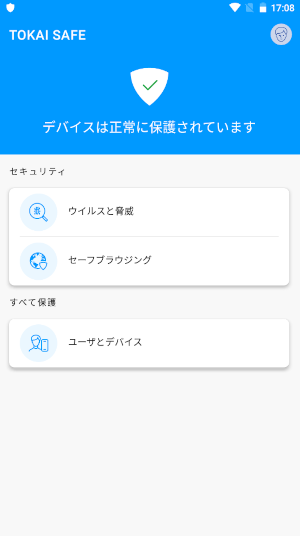- トップページ
- オプションサービス
- TOKAI SAFE
- インストール・設定
- Android版のインストール方法
事前準備:お手続きのご案内はメールでお送りします。Webmailまたはメールソフトでメールが受信できるように設定・準備をお願いいたします。
safeavenue@f-secure.com より「【重要】TOKAI SAFE / ID GUARD 会員IDとパスワードのお知らせ」というメールが届きます。メール本文にある「TOKAI SAFEを今すぐインストール>>」をタップしてください。
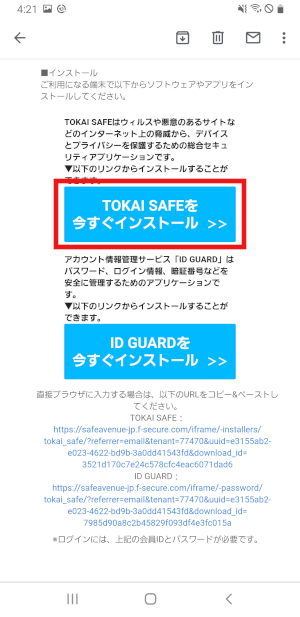
「アプリストアからインストール」をタップしてください。
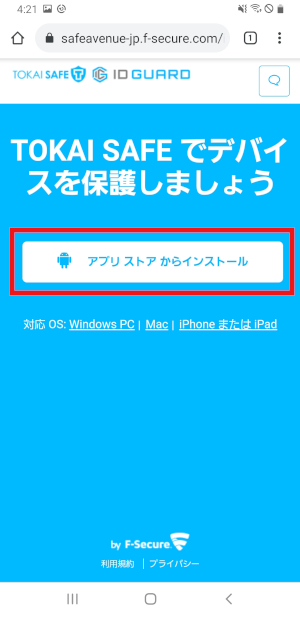
TOKAI SAFE for AndroidのGoogle Play ページが開いたら、「インストール」をタップしてください。
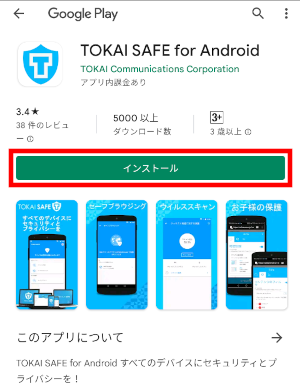
インストールが完了したら、「開く」をタップして、TOKAI SAFE for Androidを起動してください。
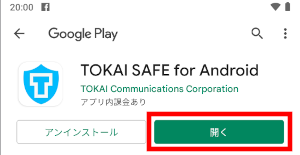
「使用許諾契約書」及び「データの扱い方」を確認の上「同意して続行」をタップしてください。
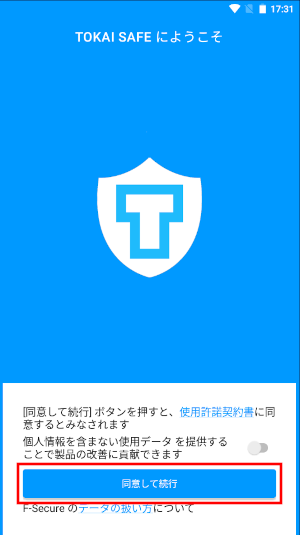
ログイン画面が表示された場合は、「【重要】TOKAI SAFE / ID GUARD 会員IDとパスワードのお知らせ」メールに記載されているID(メールアドレス)とパスワードを入力し、「ログイン」をタップしてください。
※ログイン画面が表示される場合とされない場合があります。
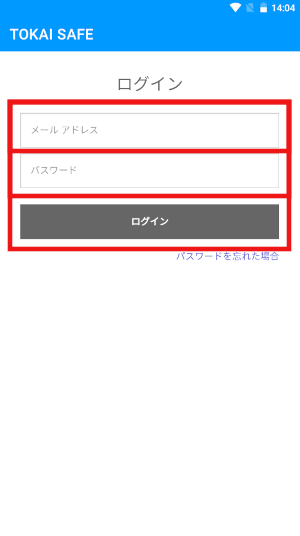
初回ログイン時には、パスワードを変更する必要があります。新しい任意のパスワードを入力し、「変更」をタップしてください。入力しているパスワードの強度が「弱」だと変更することができませんので、ご注意ください。「中」以上にする場合は、8文字以上で、数字が1文字以上含まれ、アルファベットの大文字または小文字を使用する必要があります。
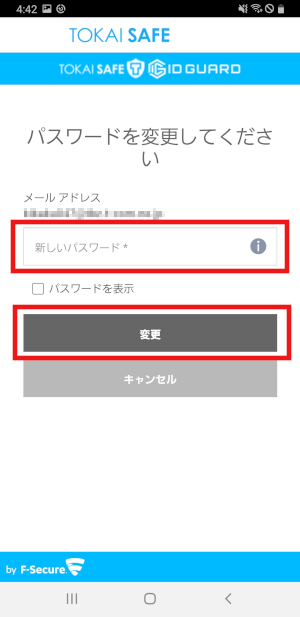
パスワードの変更が正常に完了したら、「次へ」をタップしてください。
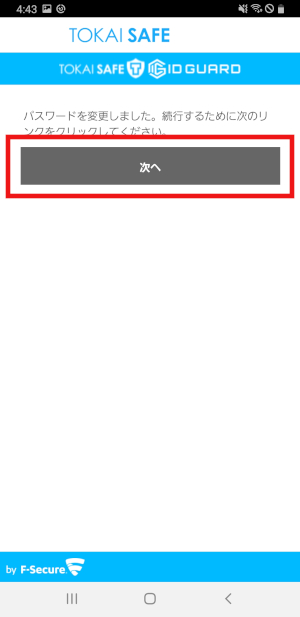
デバイスのアカウント使用者が子供の場合は「チャイルドユーザへインストール場合は、こちらをタップしてください」をタップしてください。自分の場合は、[続行]をタップしてください。
「自分」を選択した場合は【19.】へ、「子供」を選択した場合【10.】へ進んでください。
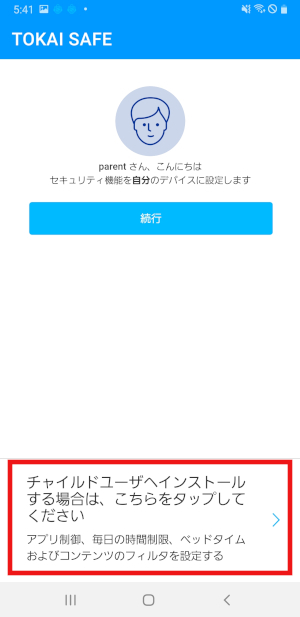
新しく子供アカウントを作成する場合はそのまま[続行]をタップしてください。
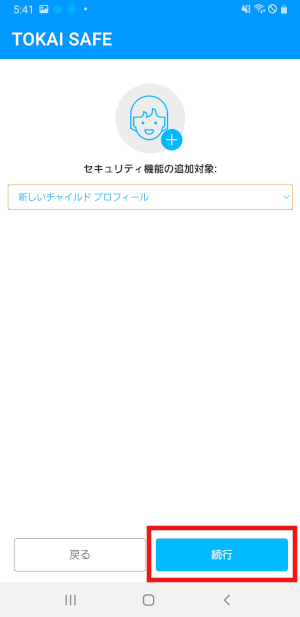
「名前」「年齢層」を入力・選択し、「次へ」をタップしてください。
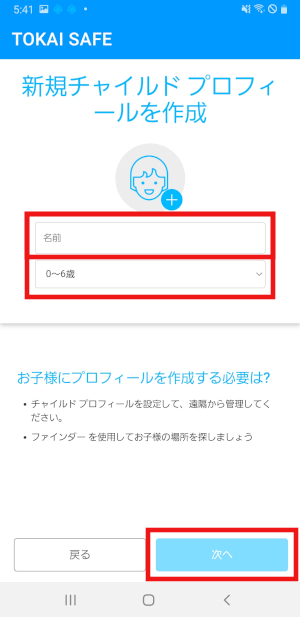
「ファミリールールを一緒に設定する」の画面が表示されますので、ご確認の上「次へ」をタップしてください。
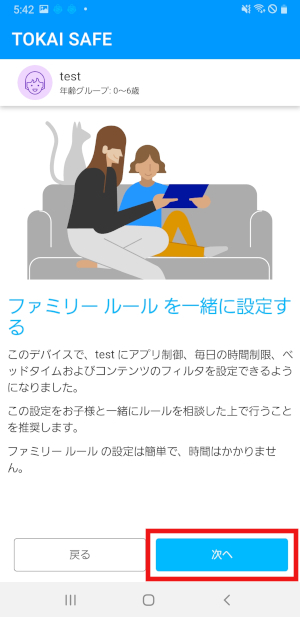
アプリ制御の説明画面が表示されますので、「アプリ制御を有効にする」をタップし、「次へ」をタップしてください。
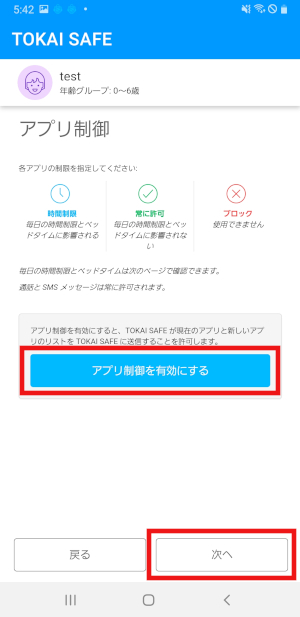
新しいアプリのインストール時の制御(時間制限、ブロック)を設定した上で「次へ」をタップしてください。
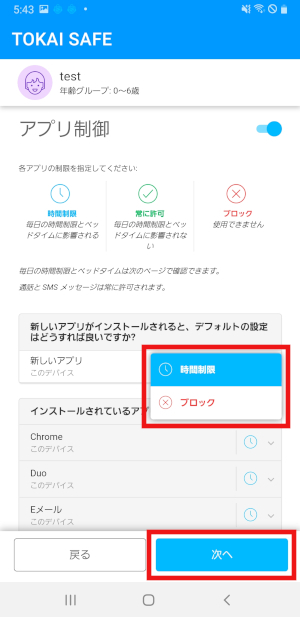
既存アプリに対する制御(時間制限、常に許可、ブロック)を設定したうえ、「次へ」をタップしてください。
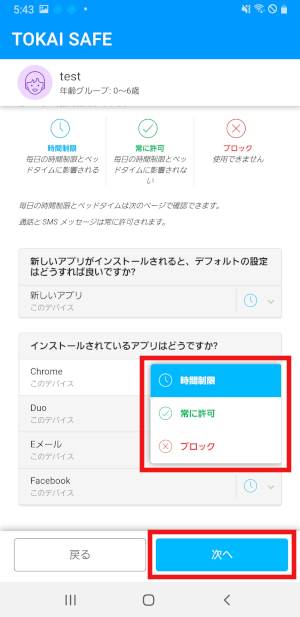
「毎日の時間制限」の設定画面が表示されますので、利用時間を設定し「次へ」をタップしてください。
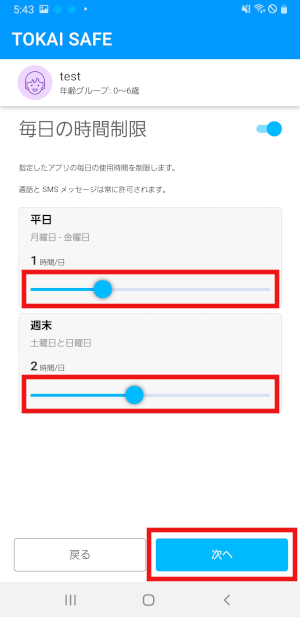
「ベッドタイム」の設定画面が表示されますので、時間を設定し「次へ」をタップしてください。
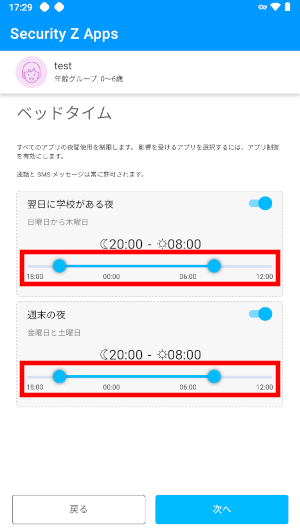
「コンテンツのフィルタ」の設定画面が表示されますので、ブロックしたいwebサイトを設定し、[次へ]をタップしてください。
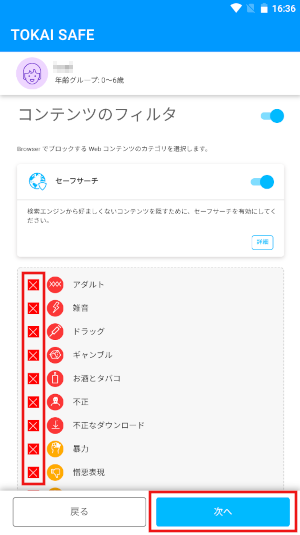
TOKAI SAFEのステータス画面が表示されます。機能の設定をしてください。
ID GUARDを利用されている方はこちらを参照に各機能の設定をしてください。
<「子供」を選択した場合>
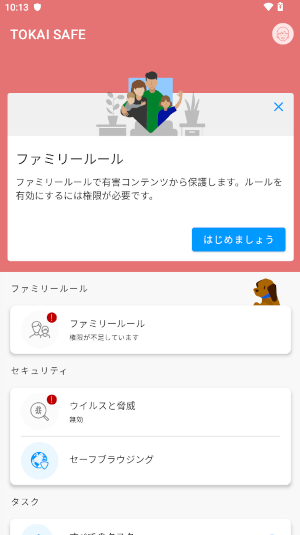
<「自分」を選択した場合>
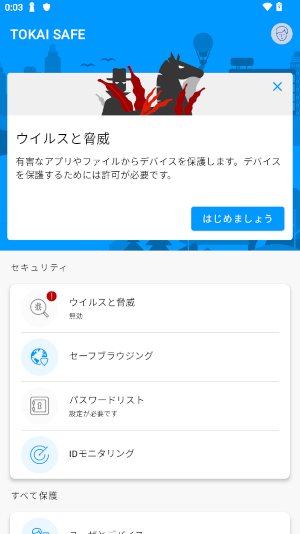
ステータス画面が表示され、インストールが完了です。
<「子供」を選択した場合>
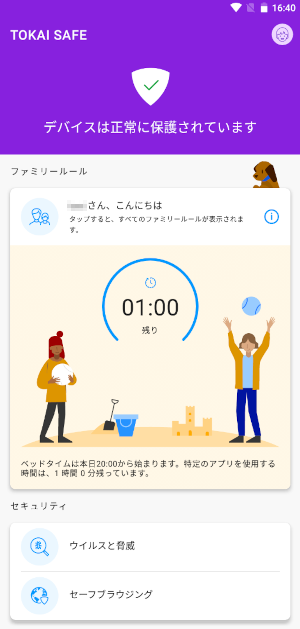
<「自分」を選択した場合>