- トップページ
- オプションサービス
- TOKAI SAFE
- インストール・設定
- 【KEY】Windows版の追加インストール方法
Windows版でTOKAI SAFEご利用中にF-Secure KEYをインストールする方法についてご案内いたします。
MY TOKAI SAFEへログインして、左上にある「KEY」をクリックしてください。
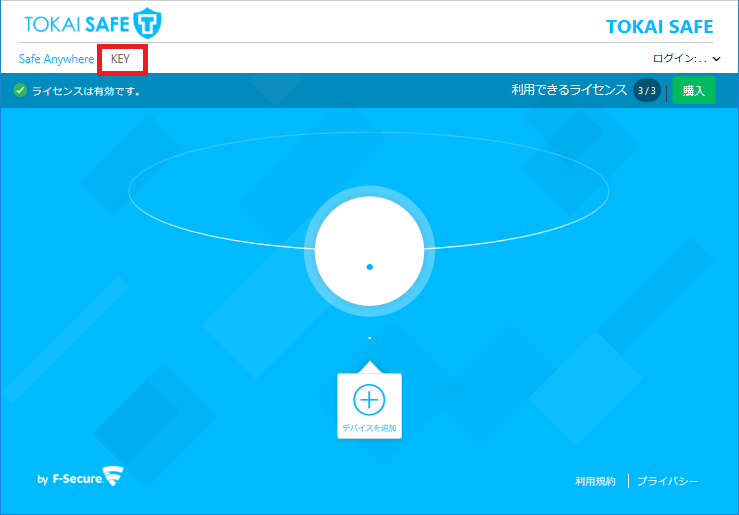
「KEYをインストール」をクリックしてください。
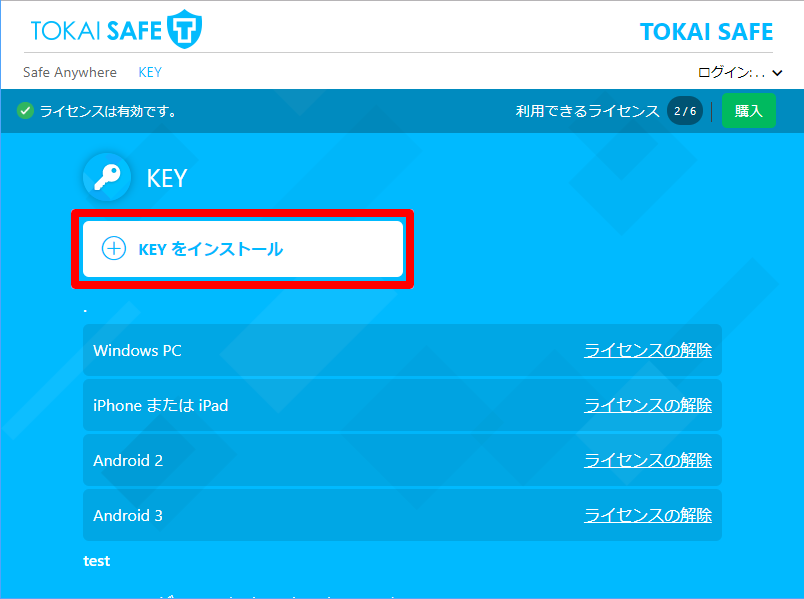
「自分のデバイス」または「別のユーザのデバイス」のいずれかを選択し、「続行」をクリックしてください。「自分のデバイス」を選択した場合は【4】に進んでください。「別のユーザのデバイス」を選択した場合【23】に進んでください。
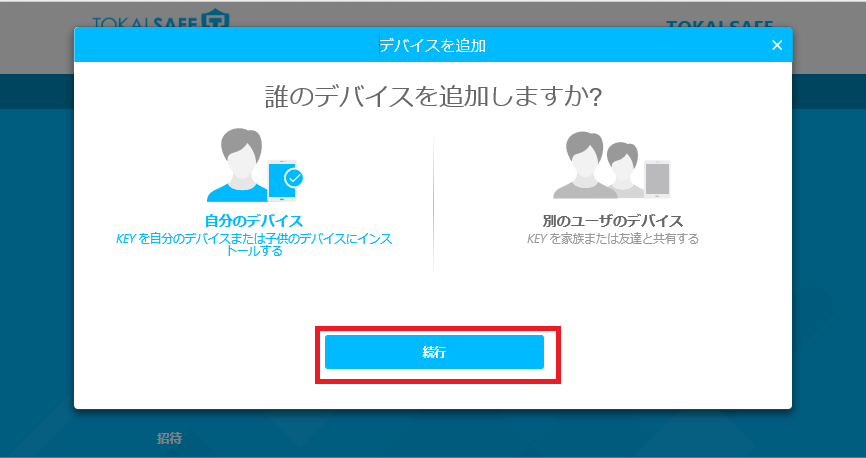
デバイスタイプを選択してください。このコンピュータを選択した場合は「Windows版をダウンロード」をクリックしてください。別のデバイスを選択した場合は「続行」をクリックし【27】に進んでください。
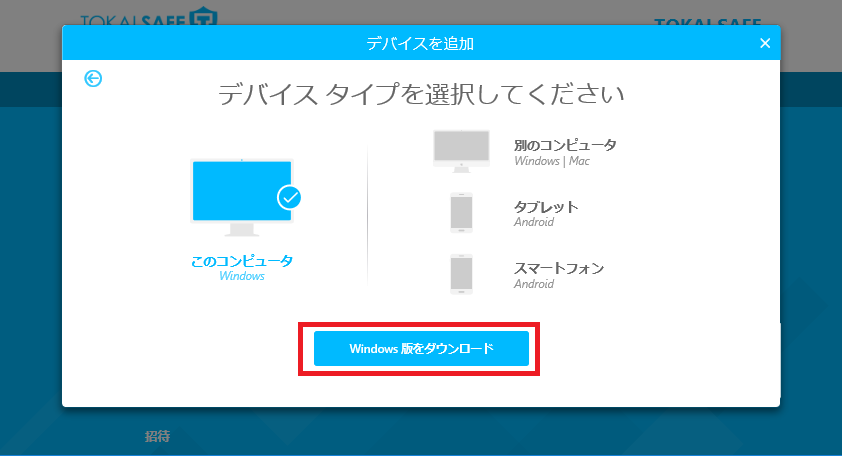
ダウンロードしたファイルが表示されます。「実行」をクリックしてください。 再起動が必要な場合には再起動をおこないます。
※インストーラがダウンロードされない場合は、画面下の「ここをクリックしてください」をクリックください。
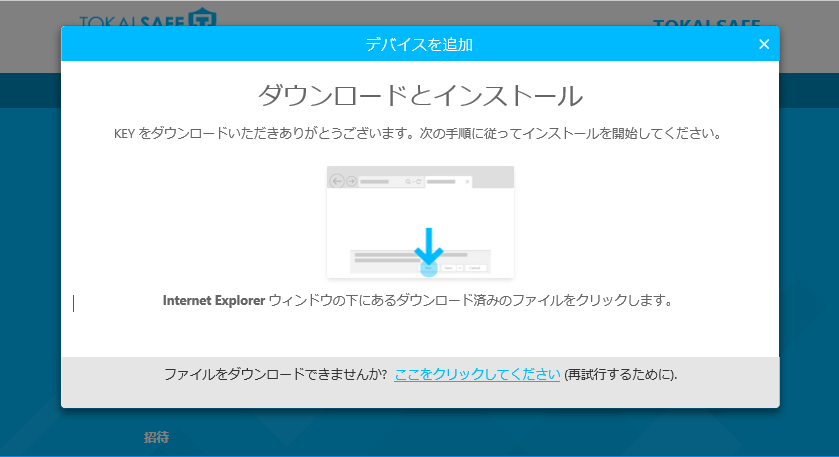
KEYのセットアップウィザードが起動するので「Next」をクリックしてください。
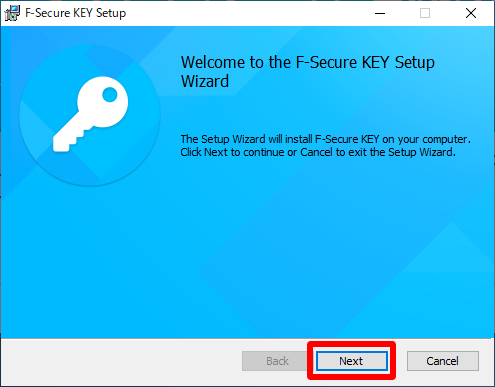
インストールディレクトリが表示されるので「Next」をクリックしてください。
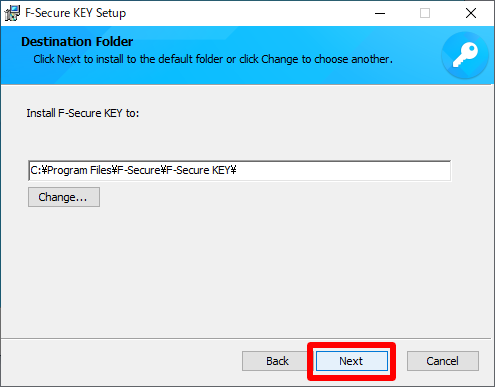
確認画面が表示されるので「Install」をクリックしてください。
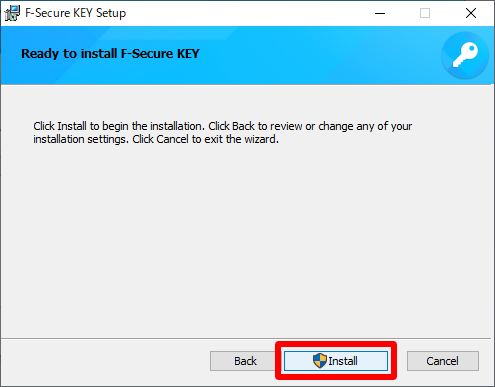
インストールが完了するまでお待ちください。インストールが完了したら「Finish」をクリックしてください。
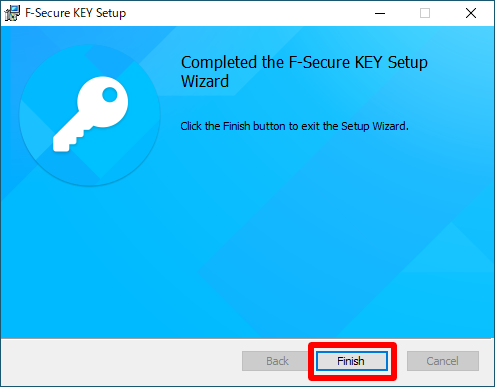
KEYのアプリが起動するので「KEYを使用し始める」をクリックしてください。
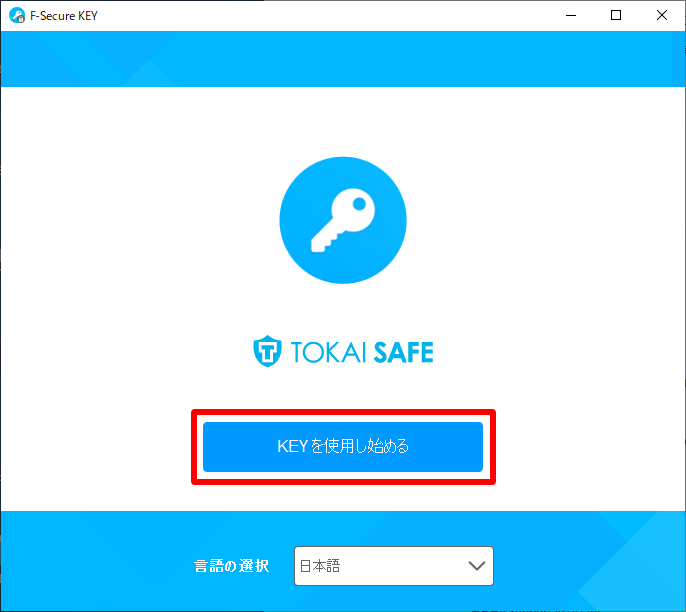
TOKAI SAFEのアカウント情報を入力するログイン画面が表示された場合はTOKAI SAFEの会員IDとパスワードを入力し「ログイン」をクリックしてください。
※ログイン画面が表示される場合とされない場合があります。
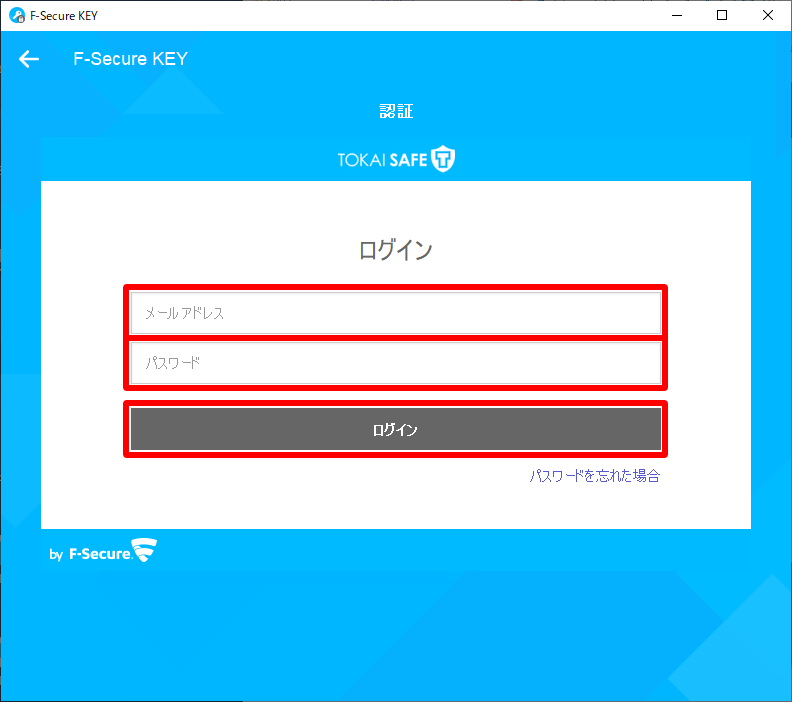
KEYを使⽤するデバイスに名前を指定してください。入力後、「続行」をクリックしてください。
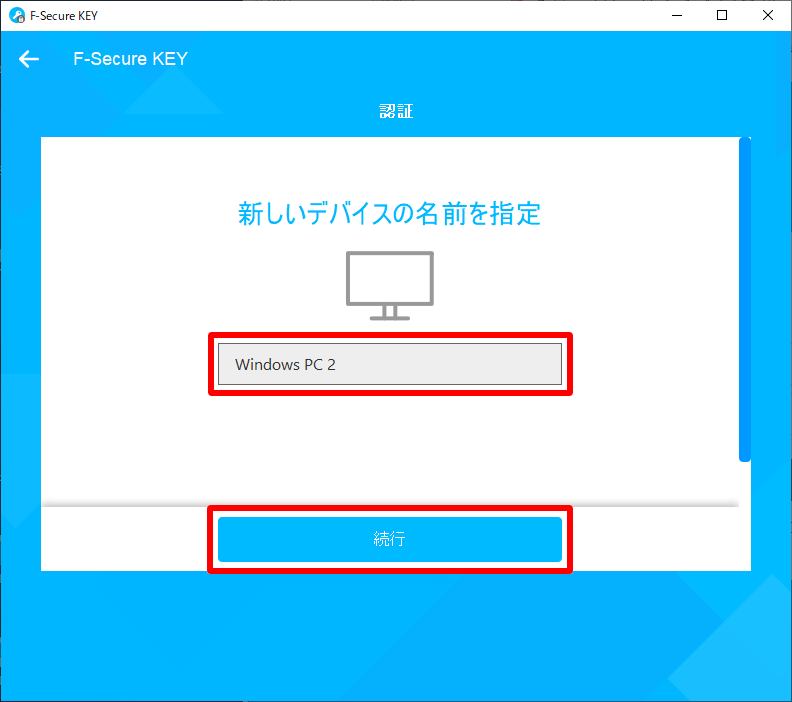
「マスターパスワードの作成」をクリックしてください。
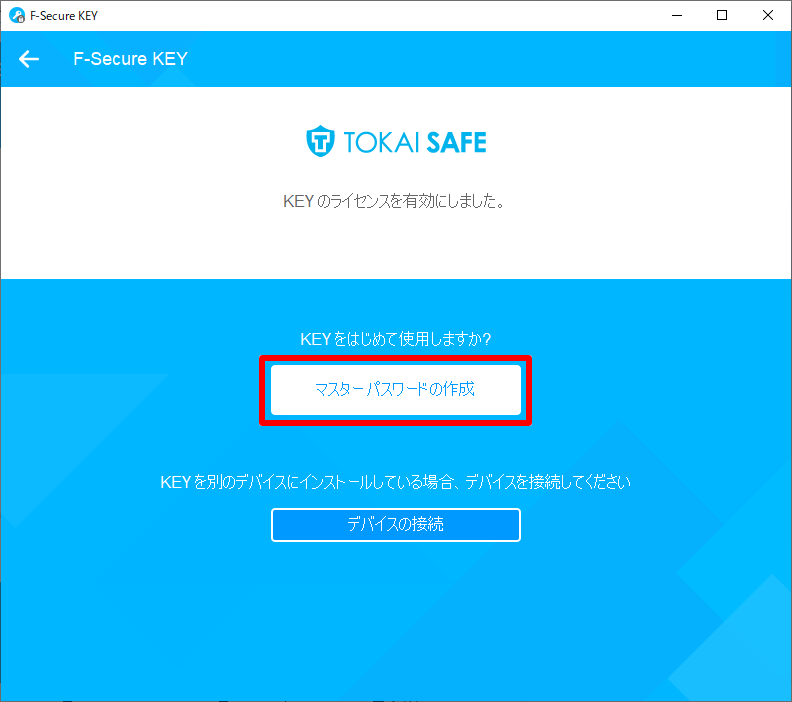
マスターパスワードの設定画面が表示されるのでパスワードを設定してください。マスターパスワードは、KEYのアプリを開くために必要なパスワードです。12文字以上で、アルファベット大文字・小文字・数字・記号のすべての種類の文字を使う必要があります。確認のために同じものをもう一度入力し「同意して続行」をクリックしてください。
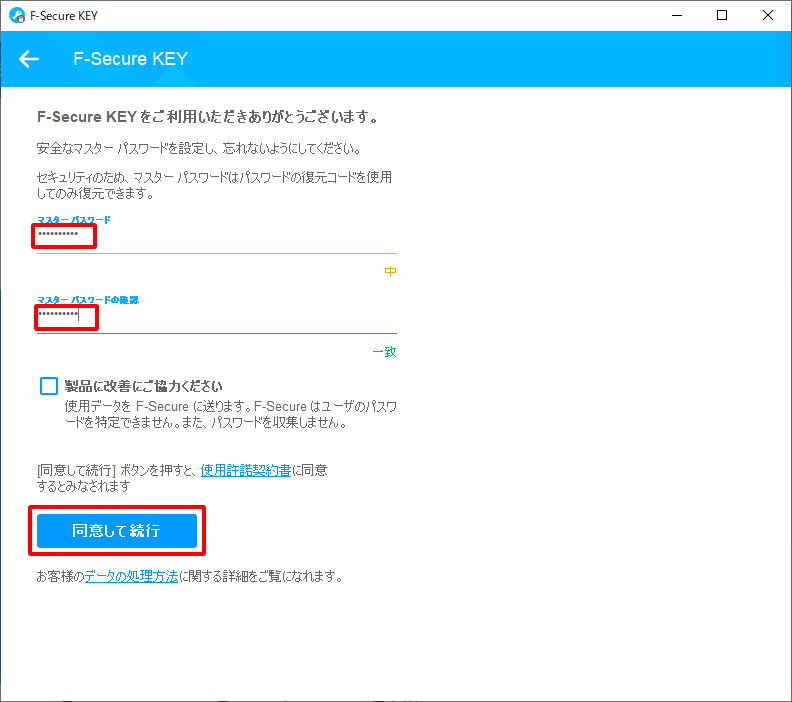
KEYのメインUIが表示されるので「設定」をクリックしてください。一般設定メニューが表示されるので「ブラウザのオートフィルを有効にする」を選択するとブラウザプラグインのインストールボタンが表示されるので、ご利用中のブラウザのインストールボタンをクリックしてください。
※プラグインは、Google ChromeとFirefoxをサポートしています。
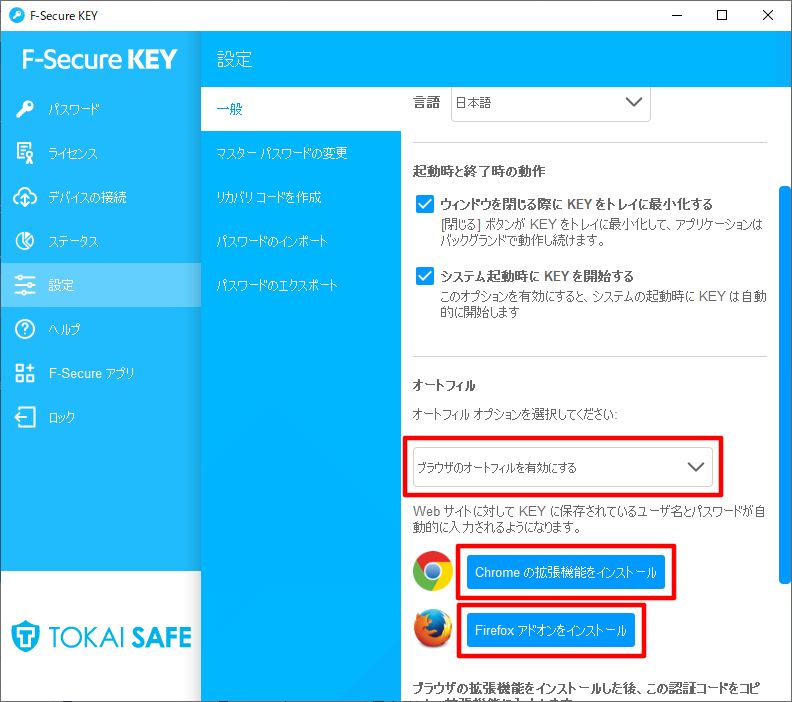
ブラウザでプラグインのインストールページが開くので、プラグインの追加ボタンをクリックしてください。
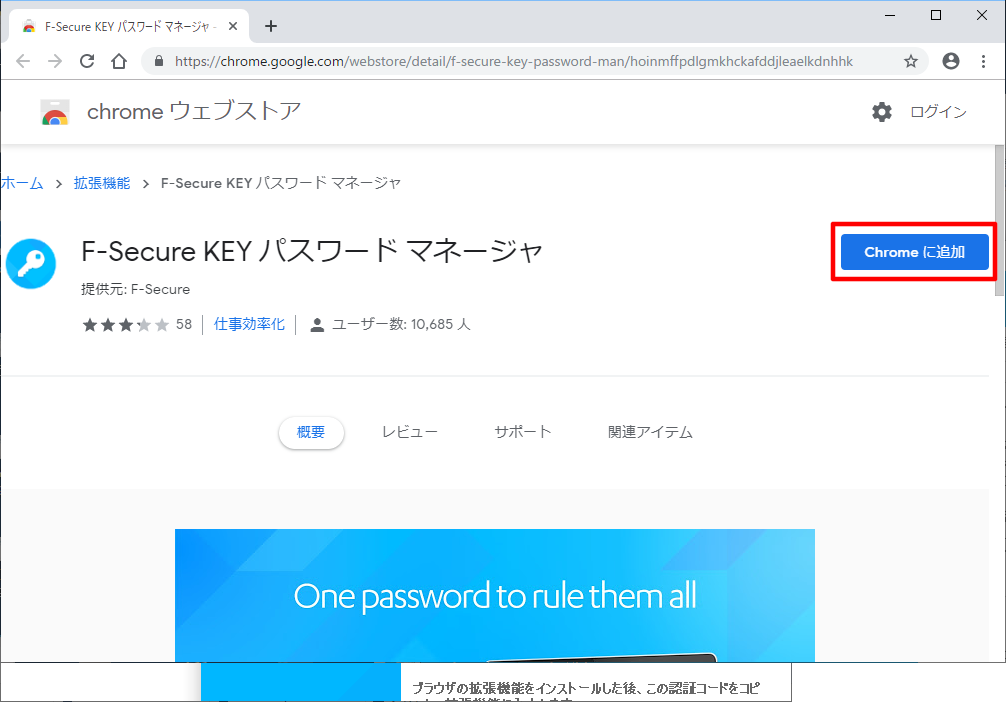
確認のポップアップが表示されるので、追加をクリックしてください。
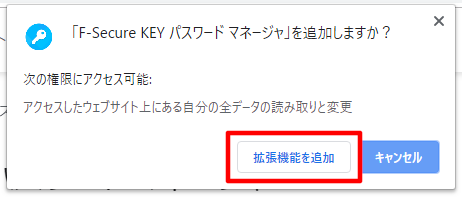
ブラウザのメニューバーにKEYのアイコンが追加されるのでクリックしてください。
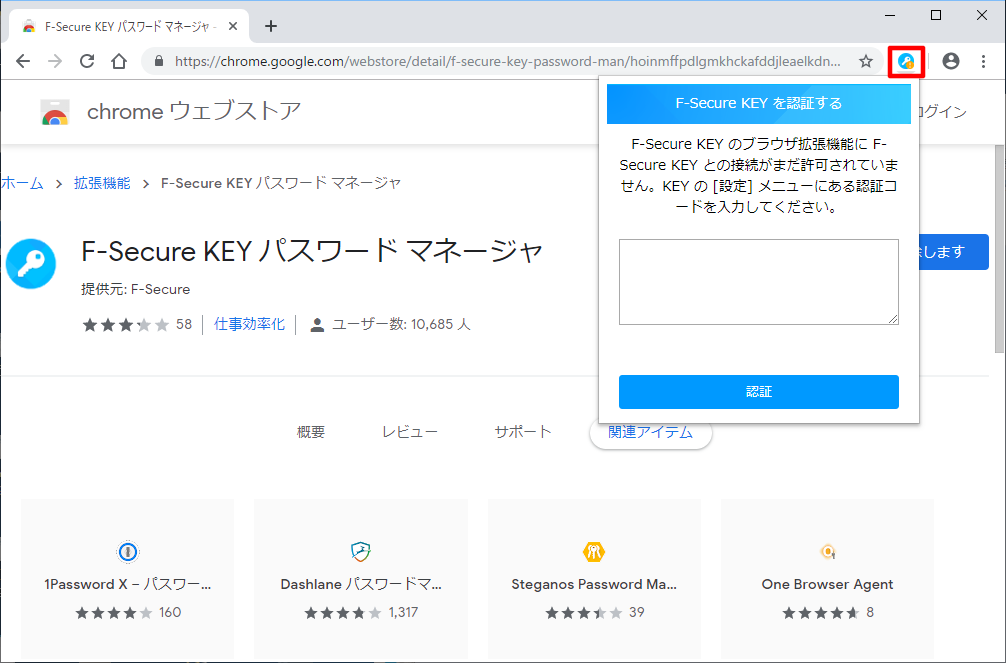
認証コードの入力が必要になるので、KEYのアプリから認証コードをコピーします。KEYのメインUIを表示し「設定」をクリックしてください。一般設定メニューに表示されている認証コードのコピーボタンをクリックしてください。
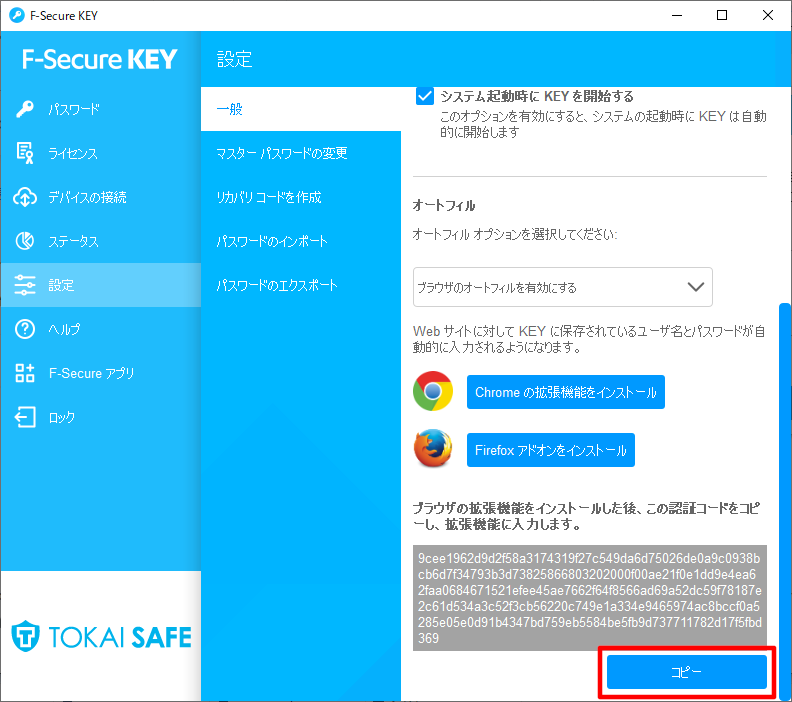
ブラウザのKEYアイコンをクリックして表示されるテキストボックスに、コピーした認証コードを貼り付けて、Authorizeボタンをクリックしてください。
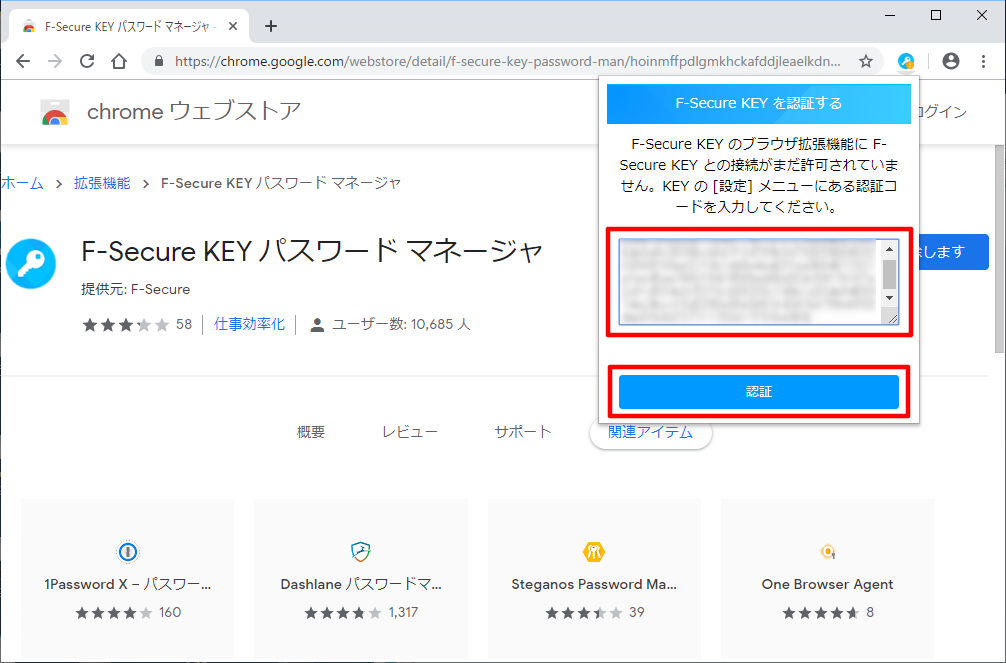
KEYのインストールが完了したら、すぐにリカバリーコードを作成することをおすすめします。
万が一マスターパスワードを忘れてしまった場合に、リカバリーコードによってKEYを再び利用可能な状態にすることができます。
※リカバリーコード以外では復旧することができません。
詳しい作成方法は「リカバリーコード作成方法」をご参照ください。
以上で、インストールのすべての作業は完了です。
招待するユーザの名前、メールアドレスを入力し「招待状を送る」をクリックしてください。指定したメールアドレスにKEYの会員IDとパスワードが記載された招待メールが送信されます。
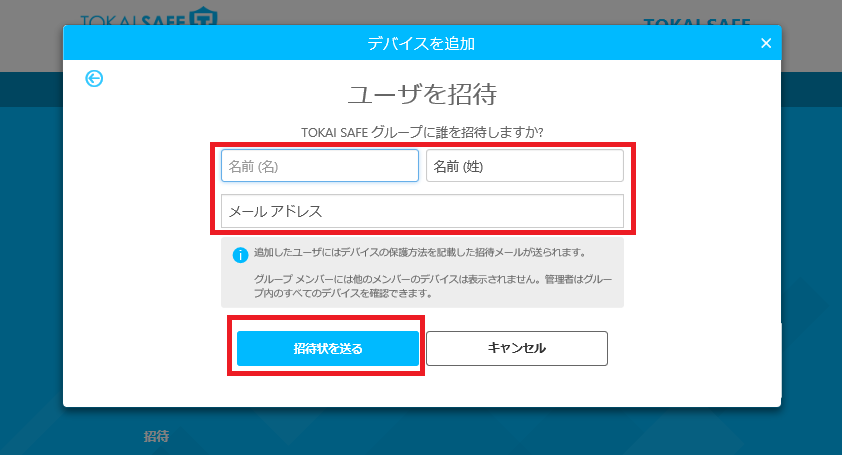
招待したユーザは「閉じる」をクリックしてください。あとは招待されたユーザの作業となります。
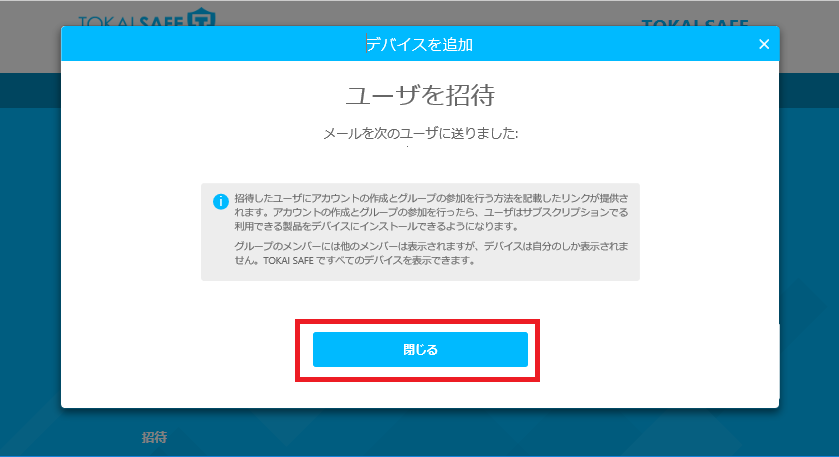
KEYのインストールURLの記載されたメールが指定したメールアドレスに送信されます。「KEYを今すぐインストール」をクリックしてください。
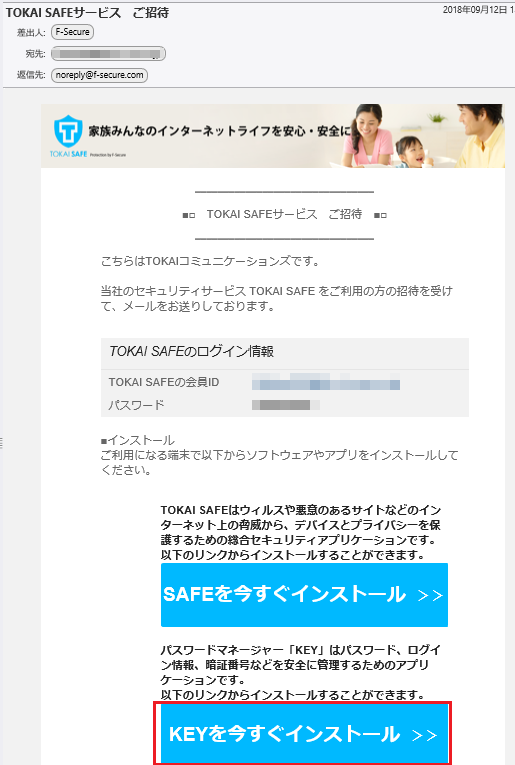
招待されたユーザの端末によりインストールの流れが異なります。下記を参考にインストールしてください。
別のデバイスを選択した場合には、メールで送信またはSMSで送信のいずれかを選択し、メールアドレスまたは電話番号を入力してください。入力後「送信」をクリックしてください。
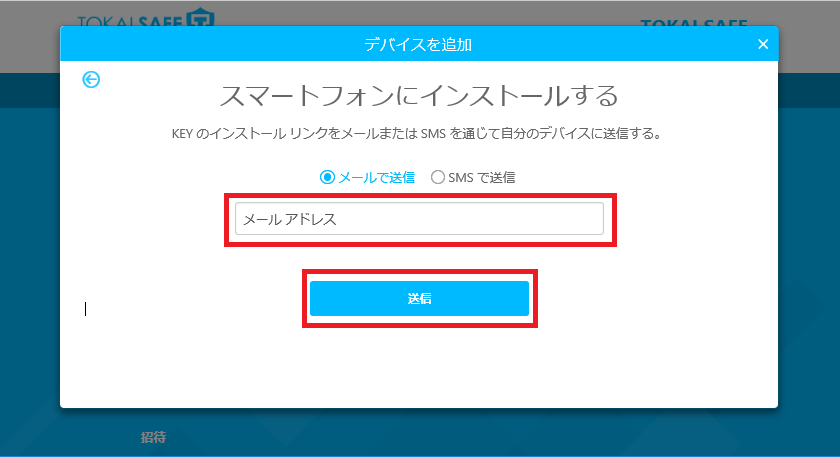
KEYのインストールURLの記載されたメールが指定したメールアドレスまたはSMSに送信されます。受信しましたら、「今すぐインストール」をクリックまたはタップしてください。
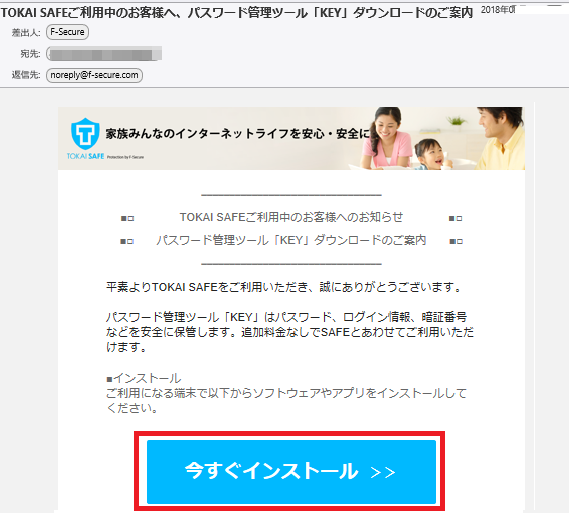
選択される端末によりインストールの流れが異なります。下記を参考にインストールしてください。