- トップページ
- オプションサービス
- TOKAI SAFE
- インストール・設定
- 【KEY】Windows版のインストール方法
事前準備:お手続きのご案内はメールでお送りします。Webmailまたはメールソフトでメールが受信できるように設定・準備をお願いいたします。
safeavenue@f-secure.com より「【重要】オンラインセキュリティサービス TOKAI SAFE会員IDとパスワードのお知らせ」というメールが届きます。
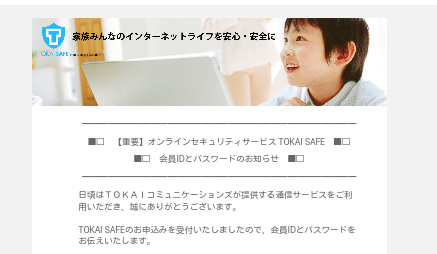
メール本文にある「KEYを今すぐインストール >>」をクリックしてください。
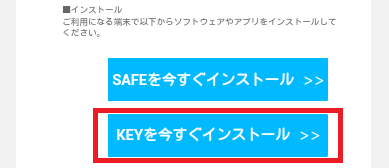
KEYのページがブラウザで表示されます。「Windows PCをダウンロード」をクリックしてください。
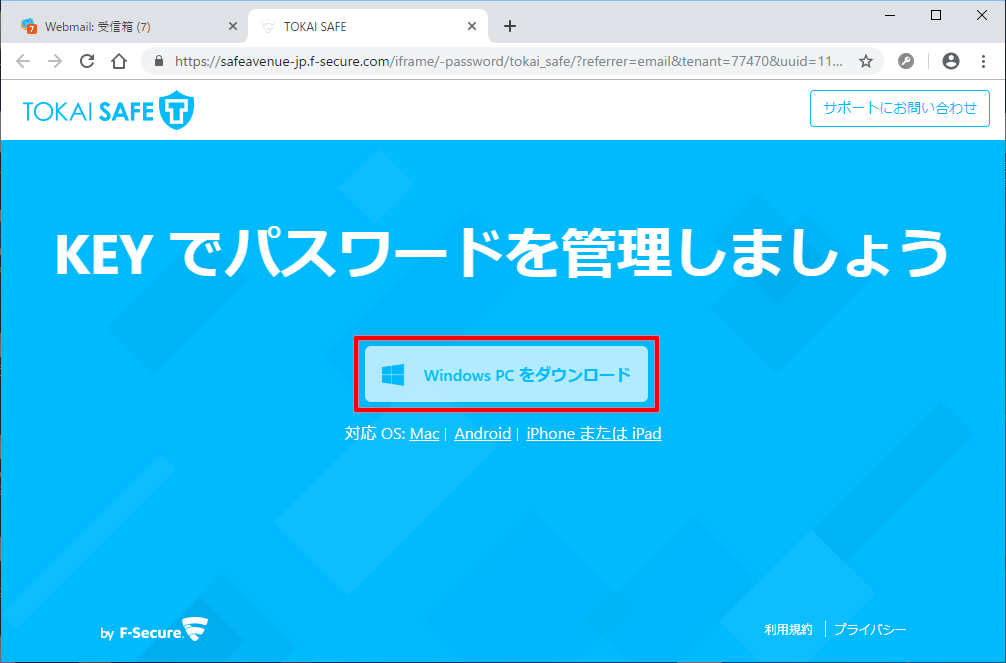
ダウンロードページが次に表示されて、自動でダウンロードが開始されます。
※インストーラがダウンロードされない場合は、画面中央の「ここをクリックしてください」をクリックください。
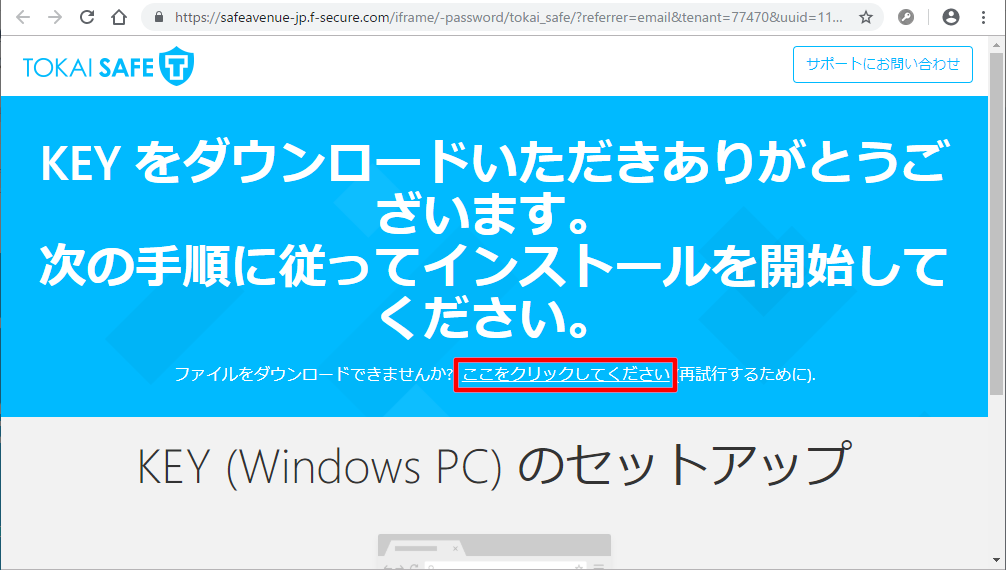
ダウンロードされたファイル「fskey-fs_protection….exe」をクリックして開いてください。
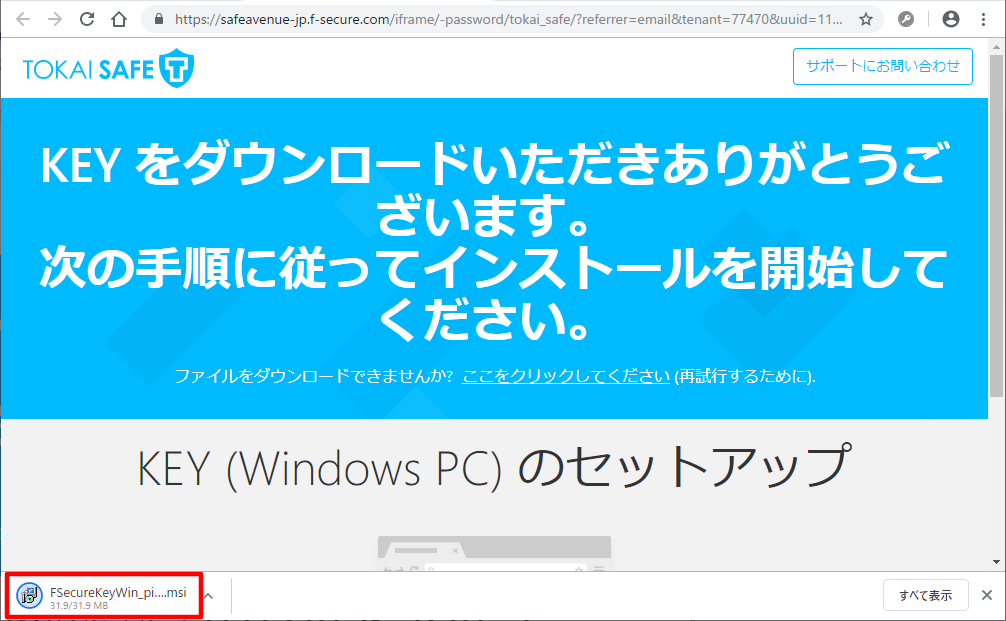
KEYのセットアップウィザードが起動するので「Next」をクリックしてください。
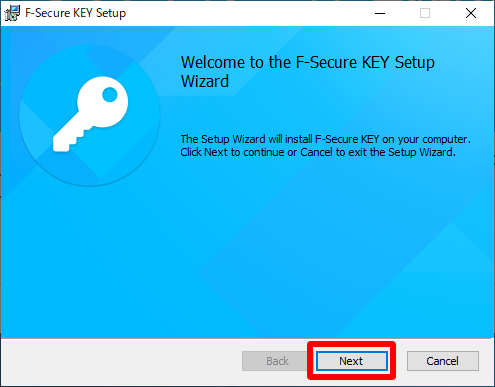
インストールディレクトリが表示されるので「Next」をクリックしてください。
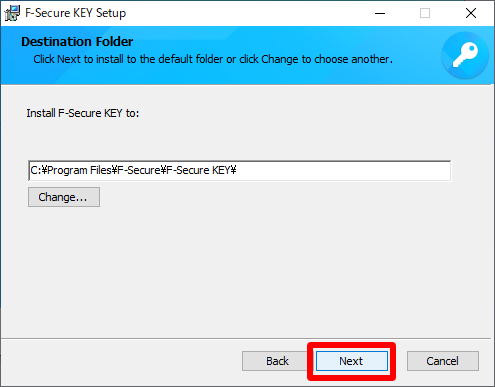
確認画面が表示されるので「Install」をクリックしてください。
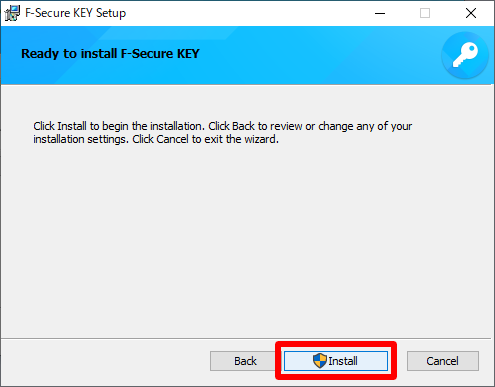
インストールが完了するまでお待ちください。インストールが完了したら「Finish」をクリックしてください。
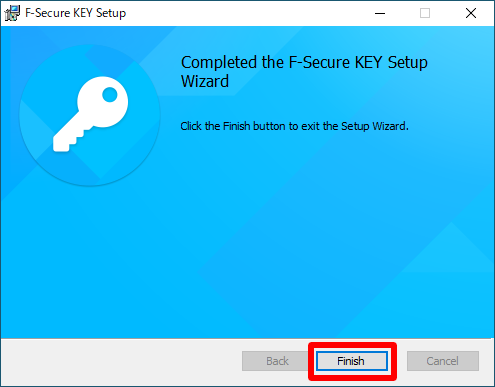
KEYのアプリが起動するので「KEYを使用し始める」をクリックしてください。
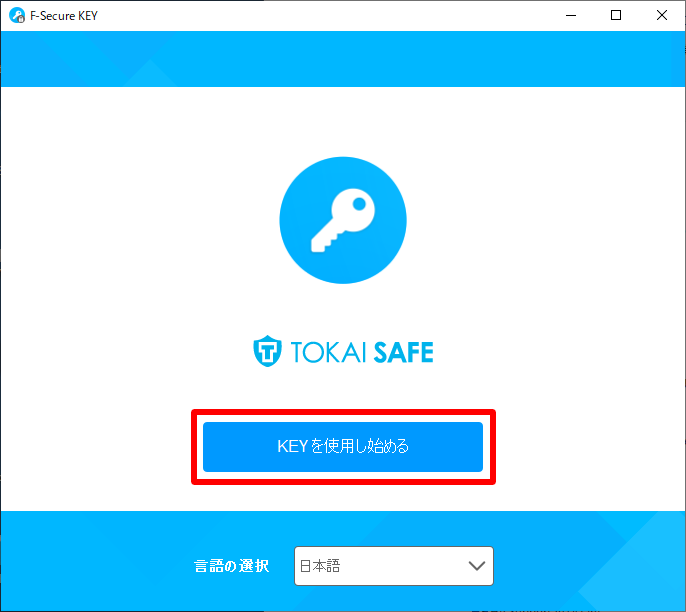
TOKAI SAFEのアカウント情報を入力するログイン画面が表示された場合はTOKAI SAFEの会員IDとパスワードを入力し「ログイン」をクリックしてください。
※ログイン画面が表示される場合とされない場合があります。
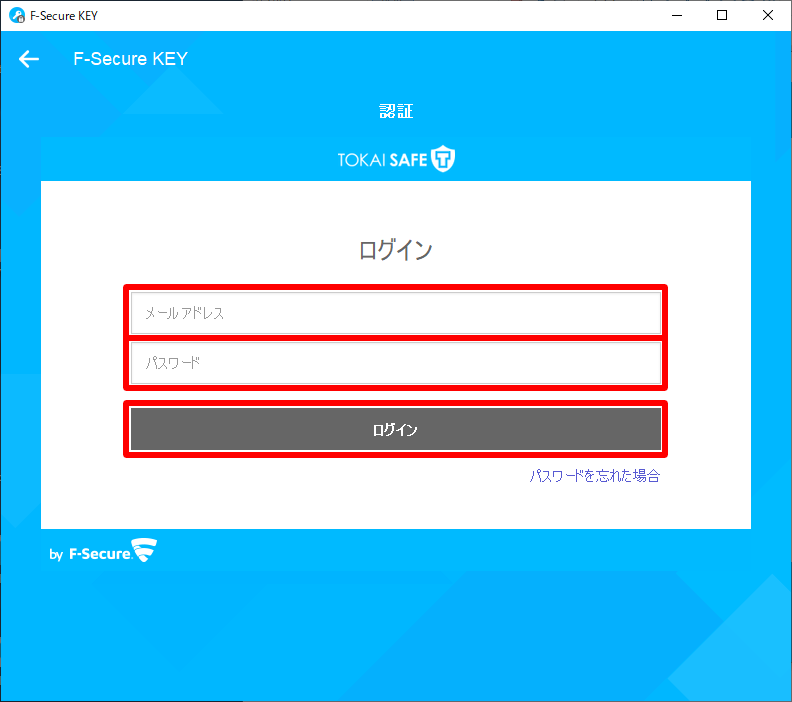
KEYを使⽤するデバイスに名前を指定してください。入力後、「続行」をクリックしてください。
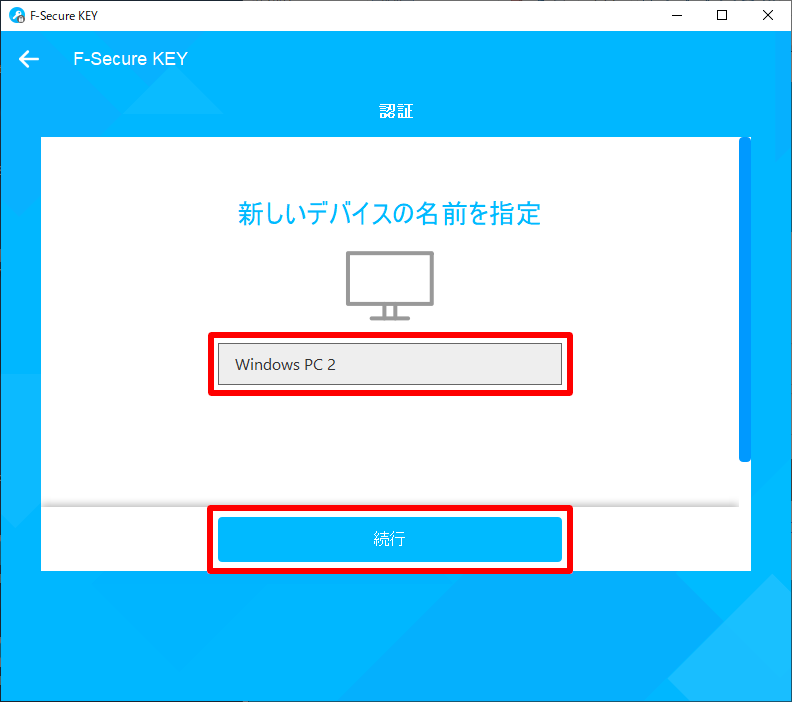
「マスターパスワードの作成」をクリックしてください。
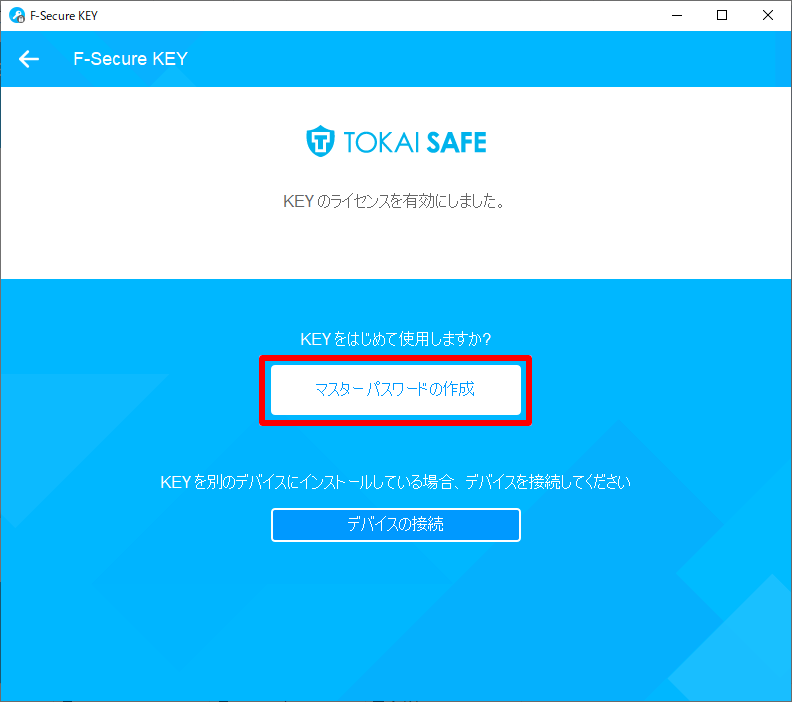
マスターパスワードの設定画面が表示されるのでパスワードを設定してください。マスターパスワードは、KEYのアプリを開くために必要なパスワードです。12文字以上で、アルファベット大文字・小文字・数字・記号のすべての種類の文字を使う必要があります。確認のために同じものをもう一度入力し「同意して続行」をクリックしてください。
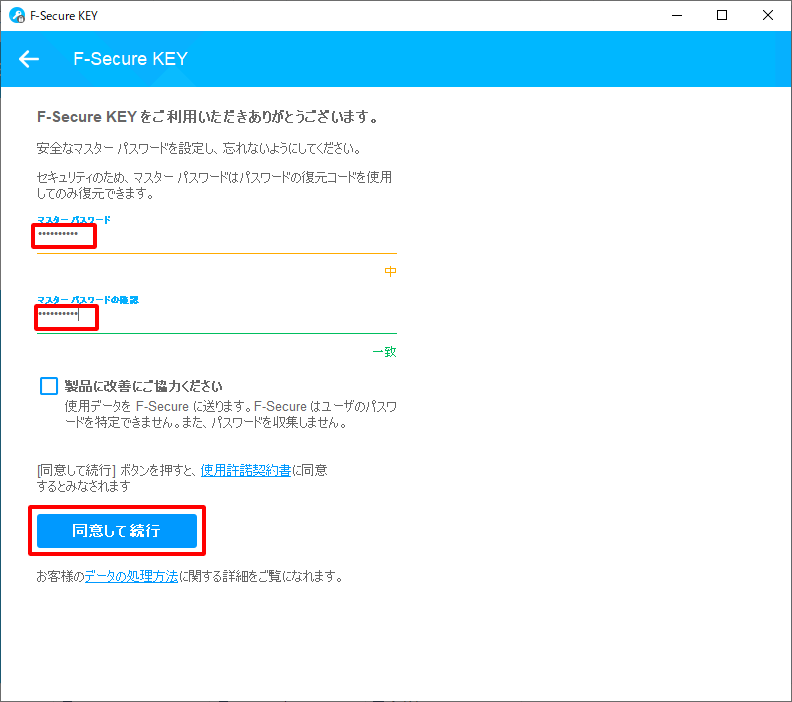
KEYのメインUIが表示されるので「設定」をクリックしてください。一般設定メニューが表示されるので「ブラウザのオートフィルを有効にする」を選択するとブラウザプラグインのインストールボタンが表示されるので、ご利用中のブラウザのインストールボタンをクリックしてください。
※プラグインは、Google ChromeとFirefoxをサポートしています。
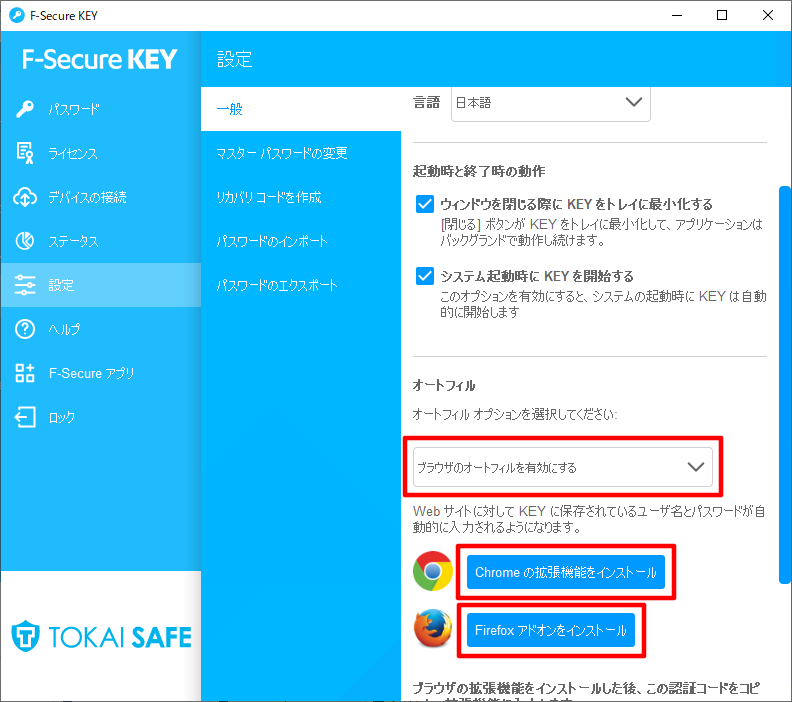
ブラウザでプラグインのインストールページが開くので、プラグインの追加ボタンをクリックしてください。
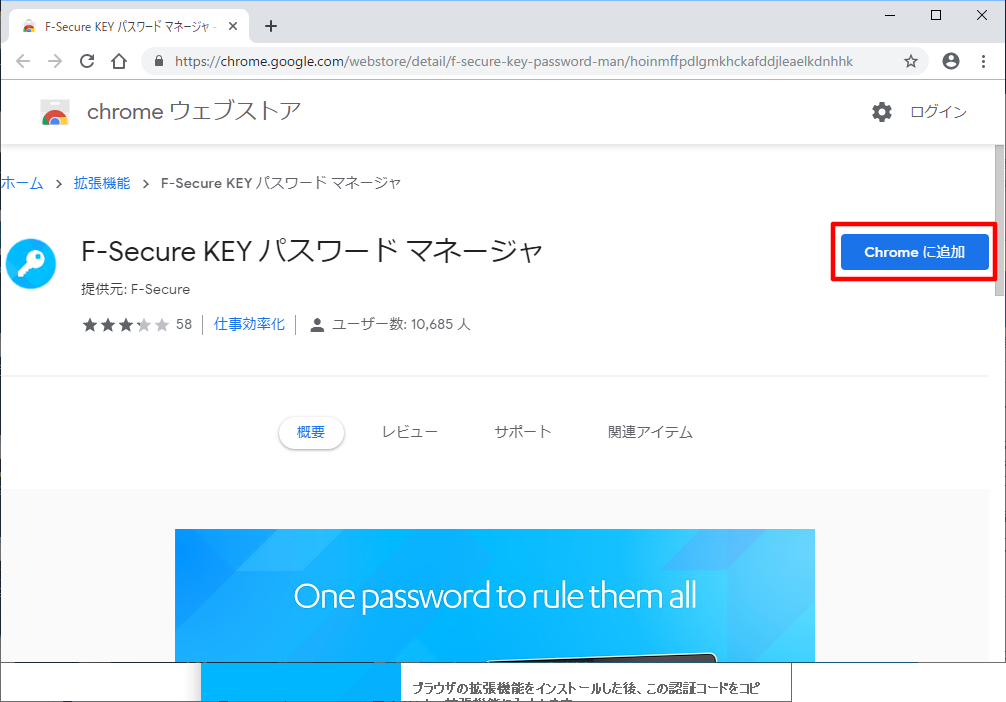
確認のポップアップが表示されるので、追加をクリックしてください。
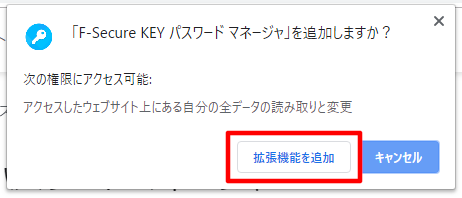
ブラウザのメニューバーにKEYのアイコンが追加されるのでクリックしてください。
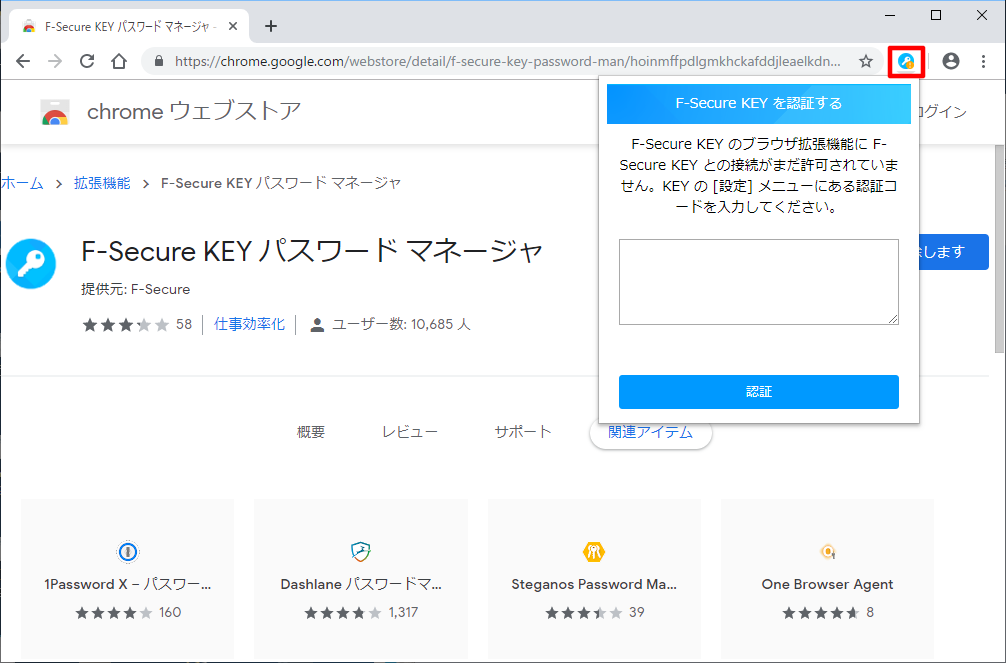
認証コードの入力が必要になるので、KEYのアプリから認証コードをコピーします。KEYのメインUIを表示し「設定」をクリックしてください。一般設定メニューに表示されている認証コードのコピーボタンをクリックしてください。
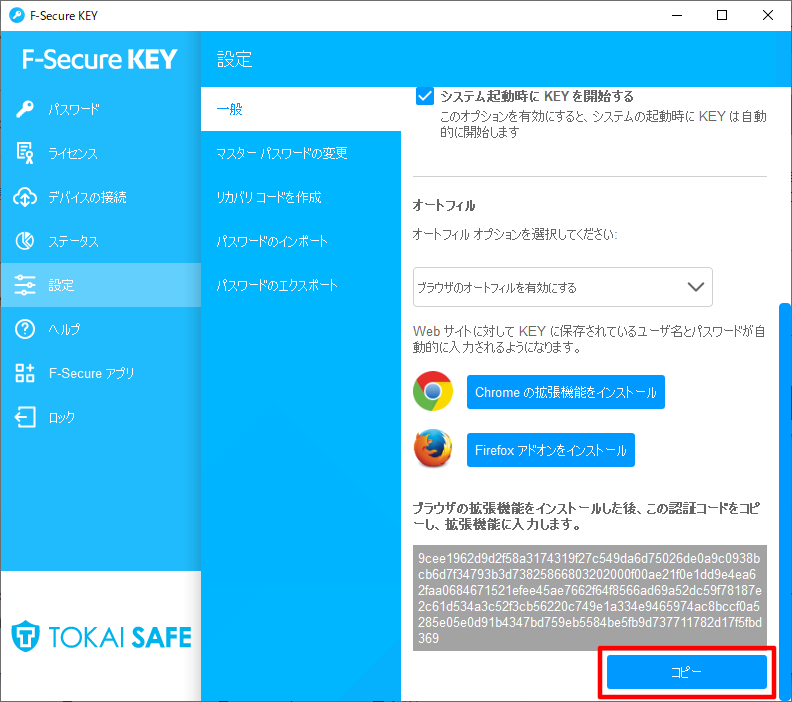
ブラウザのKEYアイコンをクリックして表示されるテキストボックスに、コピーした認証コードを貼り付けて、Authorizeボタンをクリックしてください。
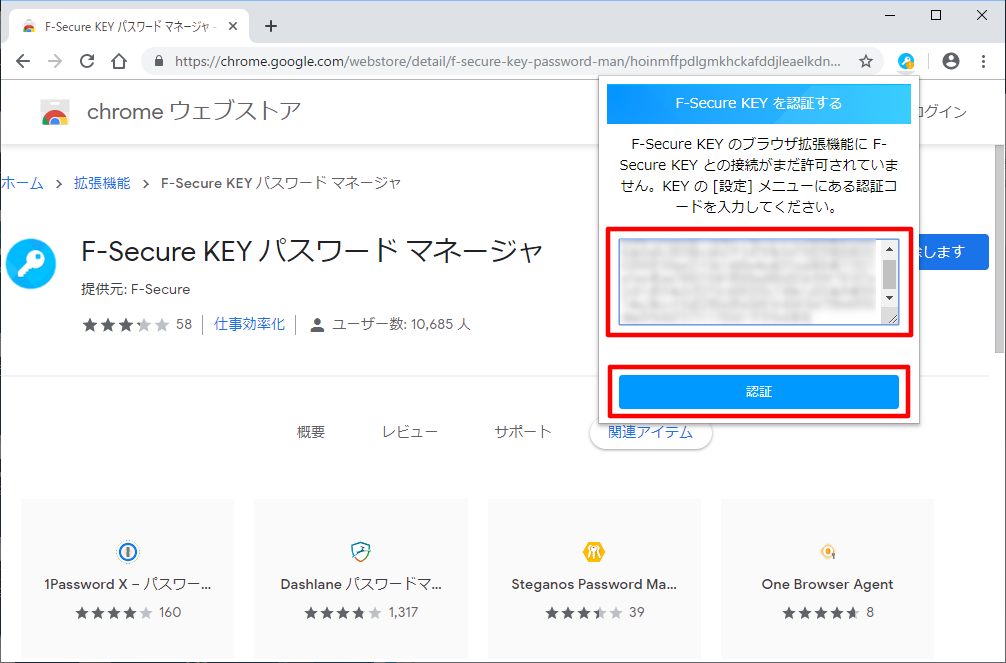
KEYのインストールが完了したら、すぐにリカバリーコードを作成することをおすすめします。
万が一マスターパスワードを忘れてしまった場合に、リカバリーコードによってKEYを再び利用可能な状態にすることができます。
※リカバリーコード以外では復旧することができません。
詳しい作成方法は「リカバリーコード作成方法」をご参照ください。