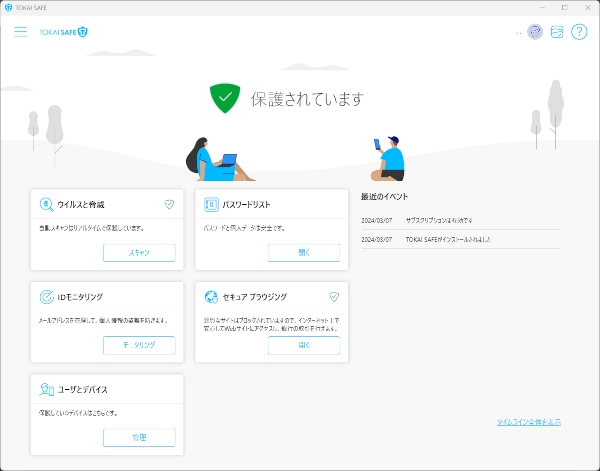- トップページ
- オプションサービス
- TOKAI SAFE
- インストール・設定
- Windows版のインストール方法
事前準備:お手続きのご案内はメールでお送りします。Webmailまたはメールソフトでメールが受信できるように設定・準備をお願いいたします。
safeavenue@f-secure.com より「【重要】TOKAI SAFE / ID GUARD 会員IDとパスワードのお知らせ」というメールが届きます。
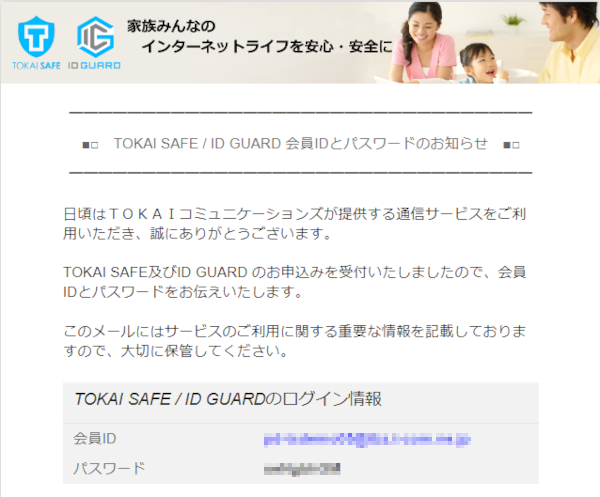
メール本文にある「TOKAI SAFEを今すぐインストール >>」をクリックしてください。
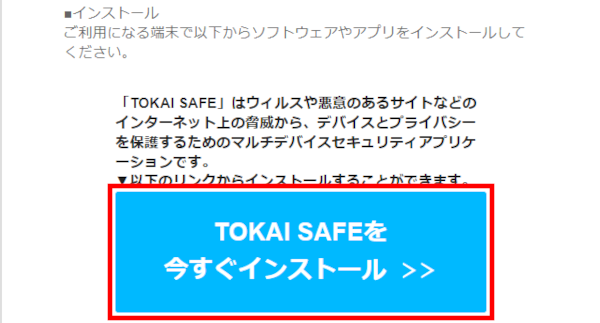
TOKAI SAFEのページがブラウザで表示されます。「Windows PCをダウンロード」をクリックしてください。
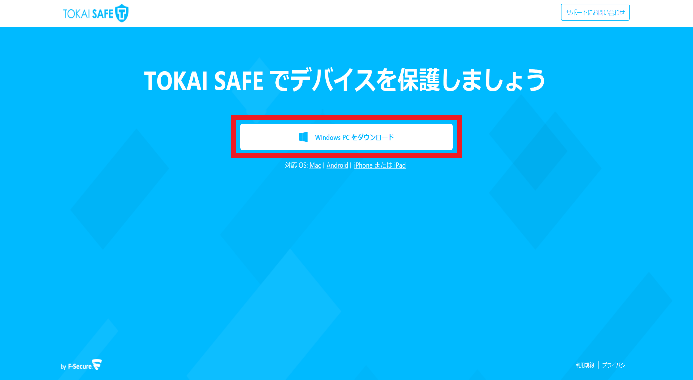
ページ中央下の「実行」をクリックしてください。
※この画面が出ないときは、次の【5.】へ進んでください。
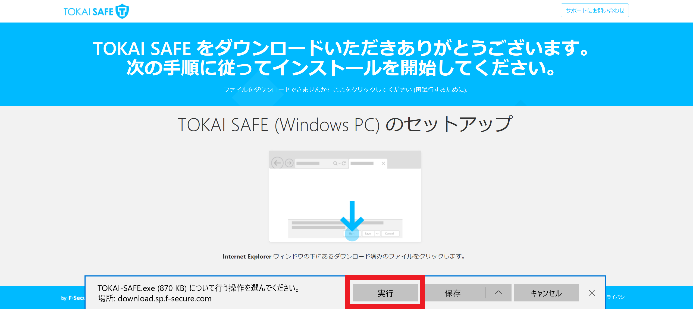
ダウンロードされたファイル「TOKAI-SAFE….exe」をクリックして開いてください。
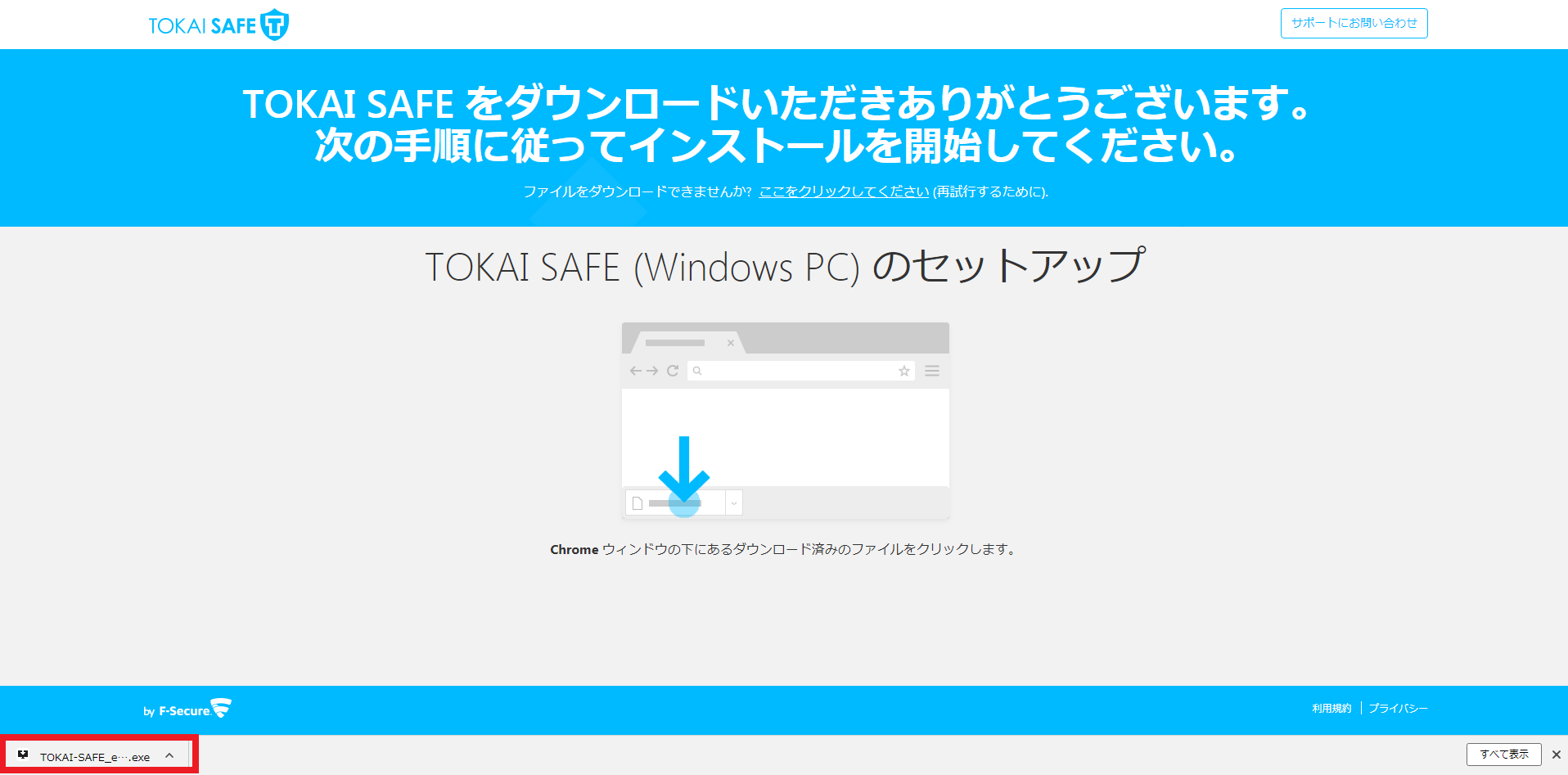
「使用許諾契約書」及び「データの扱い方」を確認の上[同意して続く]をクリックし、セットアップを開始してください。
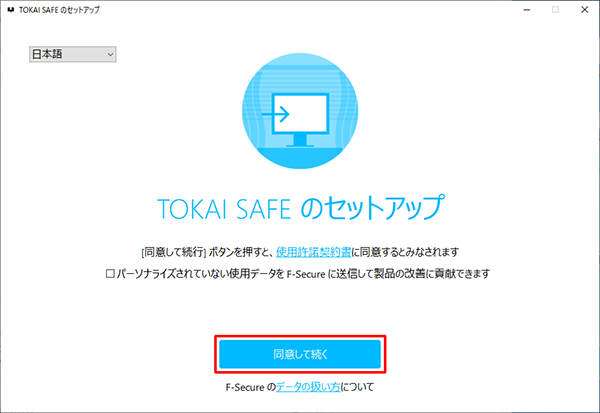
TOKAI SAFEのアカウント情報を入力するログイン画面が表示された場合は、「【重要】TOKAI SAFE / ID GUARD 会員IDとパスワードのお知らせ」メールに記載されているID(メールアドレス)とパスワードを入力し、「ログイン」をクリックしてください。
※ログイン画面が表示される場合とされない場合があります。
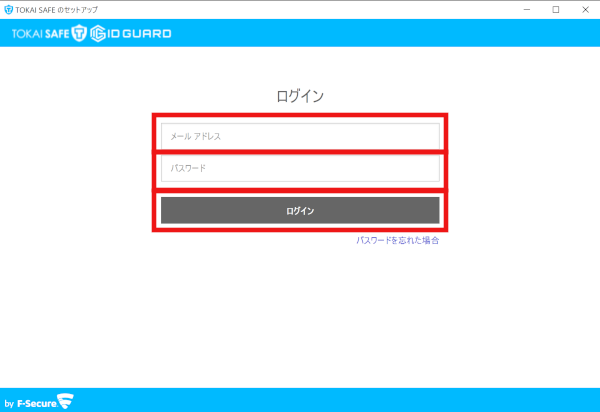
初回ログイン時には、パスワードを変更する必要があります。新しいパスワードを入力し、「変更」をクリックしてください。入力しているパスワードの強度が「弱」だと変更することができませんので、ご注意ください。「中」以上にする場合は、8文字以上で、数字が1文字以上含まれ、アルファベットの大文字または小文字を使用する必要があります。
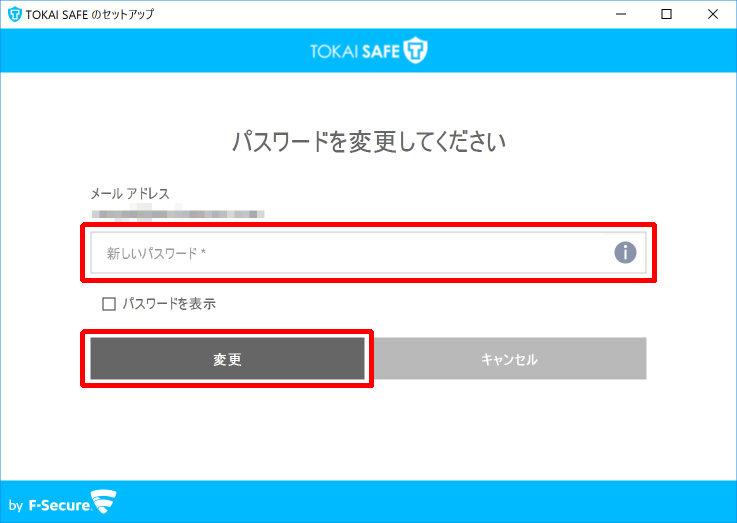
パスワードの変更が正常に完了したら、「次へ」をクリックしてください。
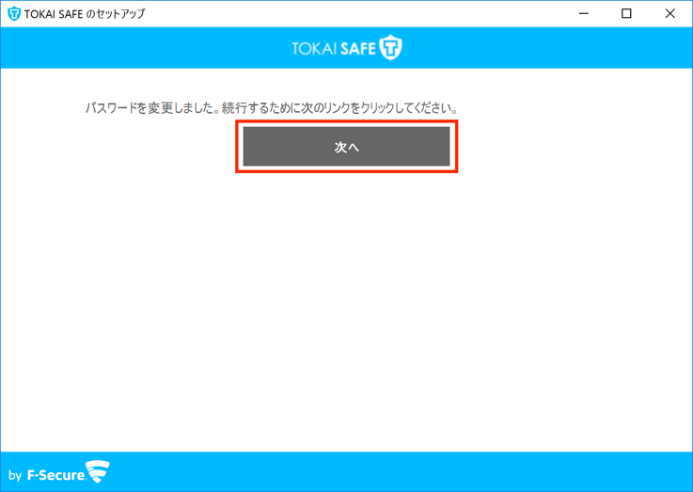
デバイスのアカウント使用者が子供の場合は「チャイルドユーザへインストールする場合は、こちらをタップしてください」をクリックしてください。自分の場合は、「続行」をクリックしてください。
※「自分」を選択した場合は【20.】へ、「子供」を選択した場合【11.】へ進んでください。
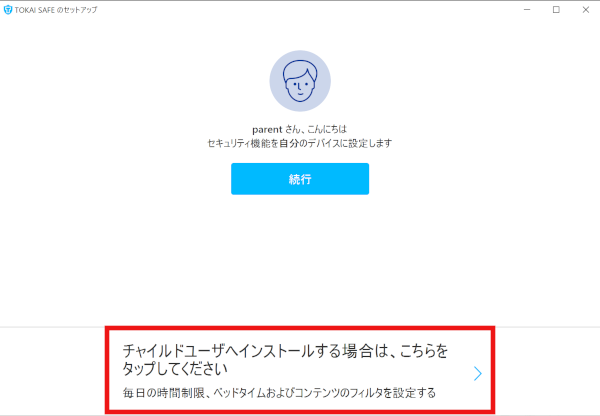
新しく子供アカウントを作成する場合はそのまま[続行]をクリックしてください。
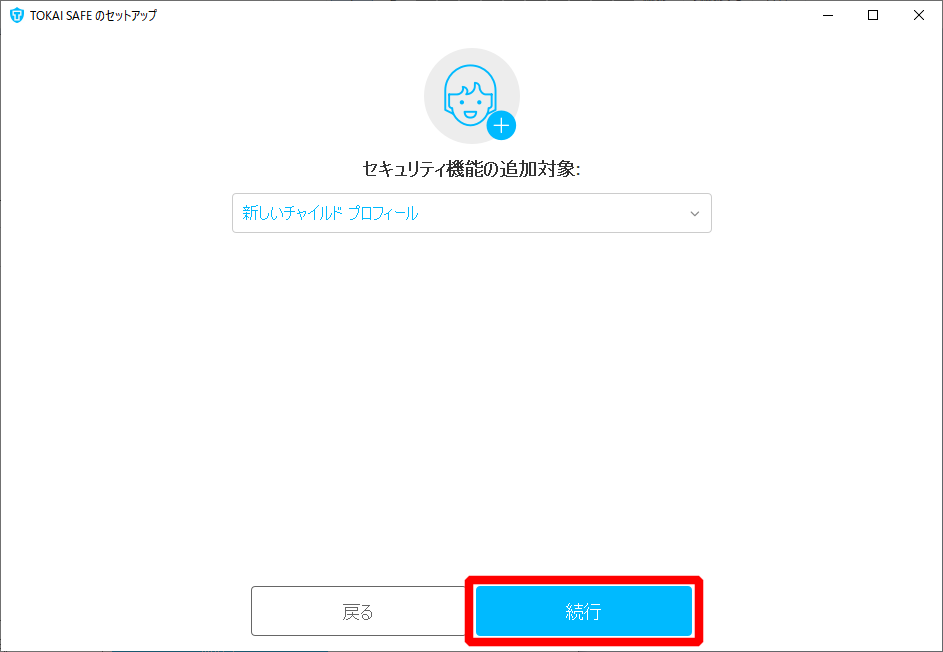
子供のアカウントを選択した場合、「新規チャイルドプロフィールを作成」という画面が表示されます。「名前」と「年齢グループ」を入力・選択し、「次へ」をクリックしてください。
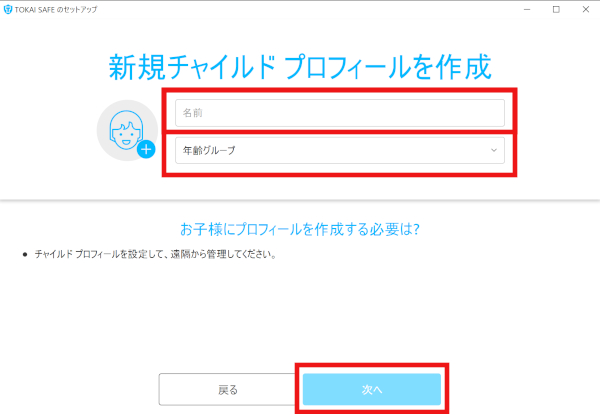
「ファミリールールを一緒に設定する」という画面が表示されますので、「次へ」をクリックしてください。
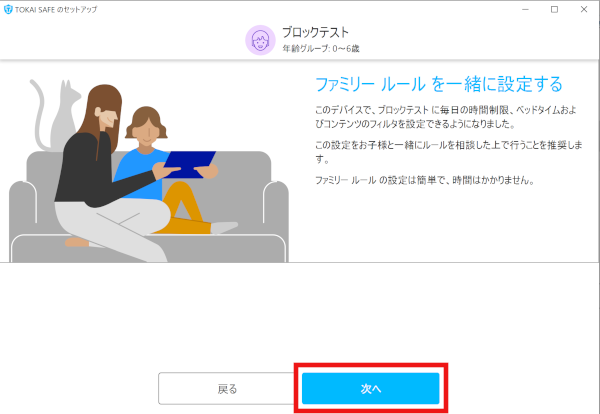
「毎日の時間制限」の画面が表示されますので、利用時間を設定し「次へ」をクリックしてください。
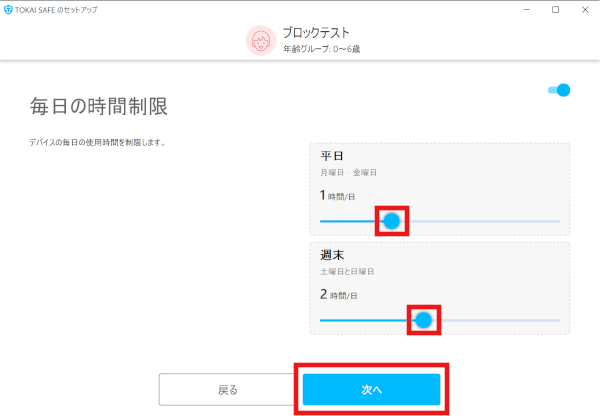
「ベッドタイム」の設定画面が表示されますので、時間を設定し「次へ」をタップしてください。
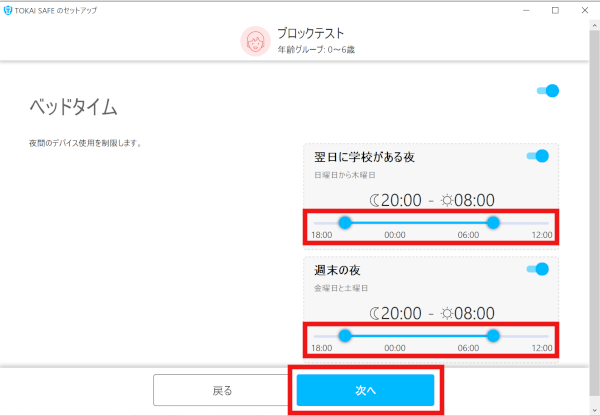
「コンテンツのフィルタ」の画面が表示されますので、ブロックしたいwebサイトを設定し、「次へ」をクリックしてください。
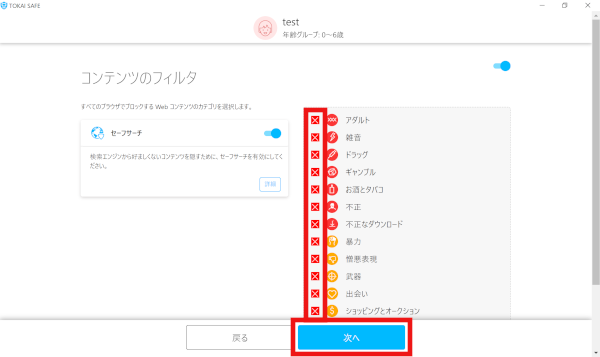
「ファミリールール」が設定されました。「次へ」をクリックしてください。
※デバイスのアカウント使用者の選択で子供を選択した場合のみ表示されます。
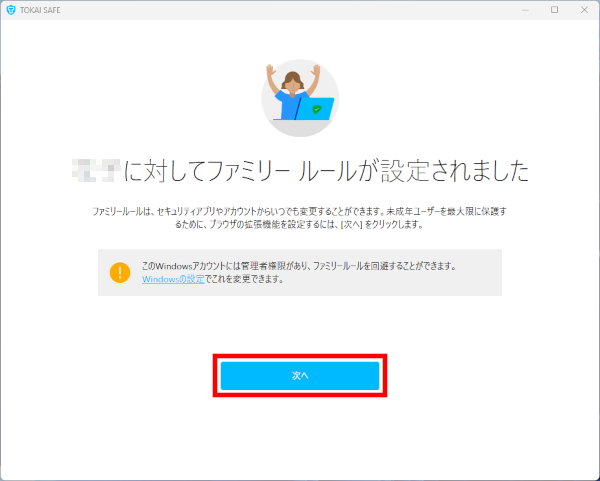
下記リンクを参考にご利用の環境に合わせて、ブラウザの拡張機能のインストールをしてください。
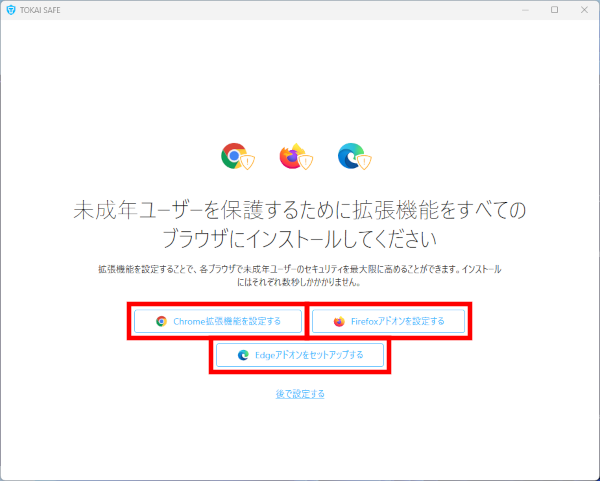
「拡張機能がインストールされました」と表示されますので、「終了」をクリックしてください。
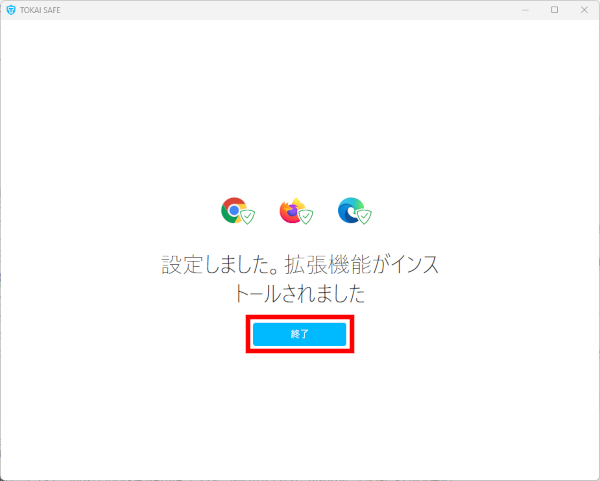
TOKAI SAFEのステータス画面が表示されます。「アクションが必要です」と表示されますので、必要に応じて各機能の設定をしてください。
ブラウザ拡張機能の設定方法
Windows版のパスワードリスト設定方法
Windows版のモニタリング設定方法
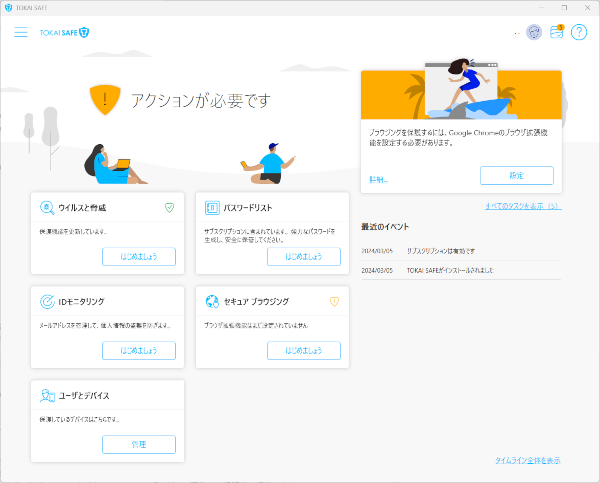
インストールが完了しました。