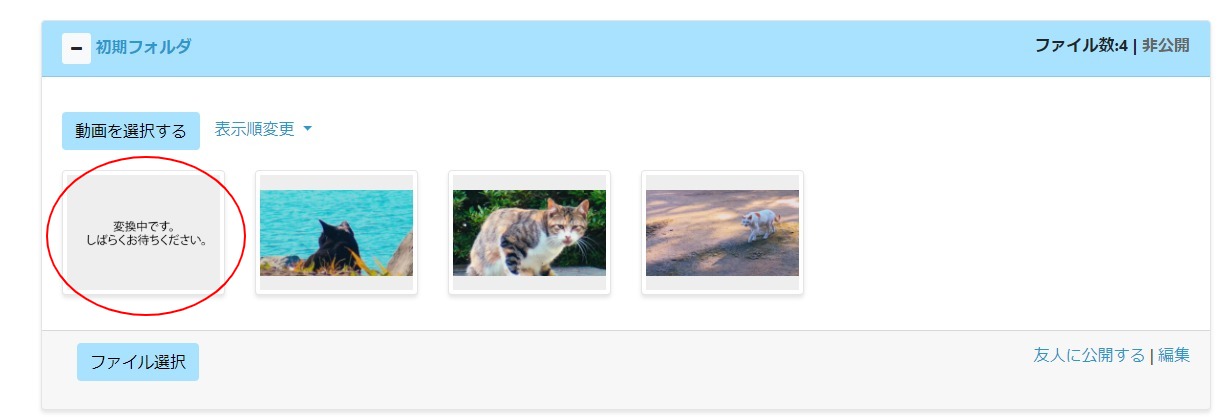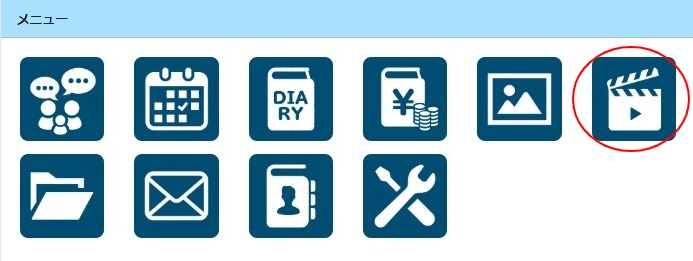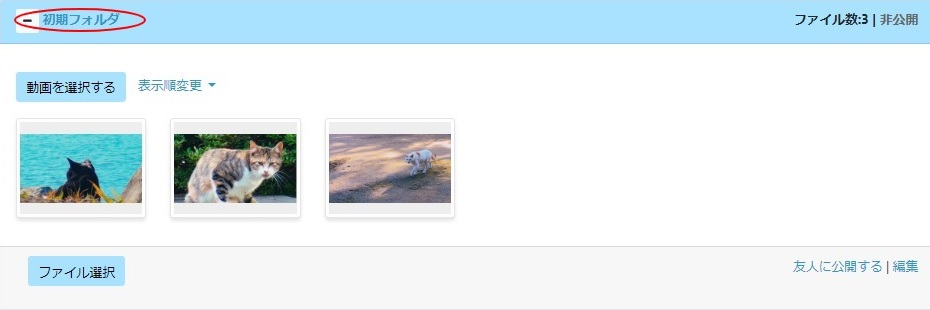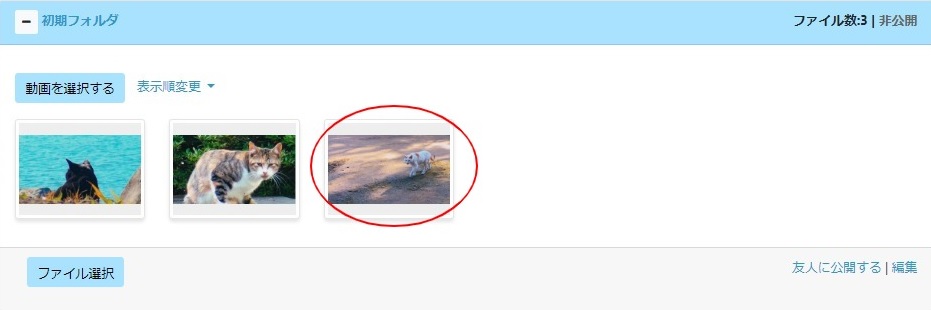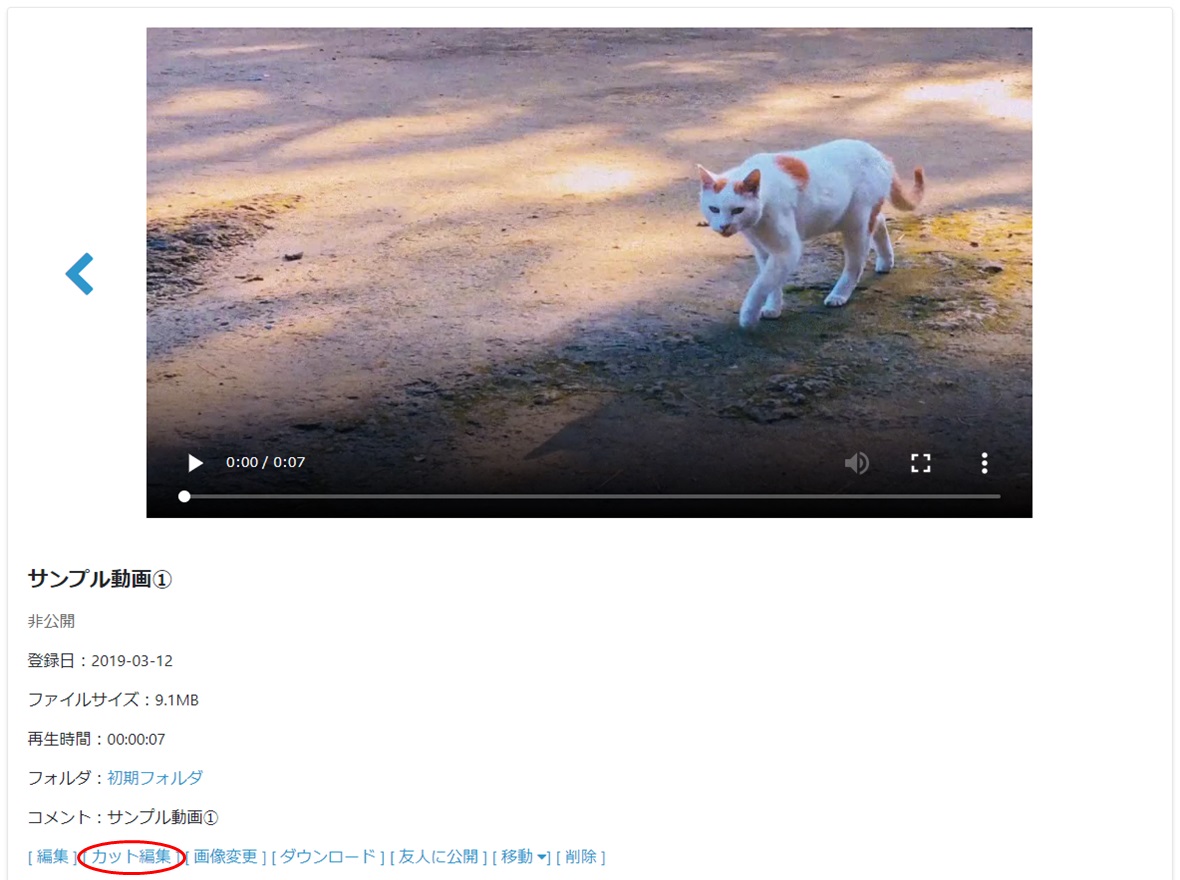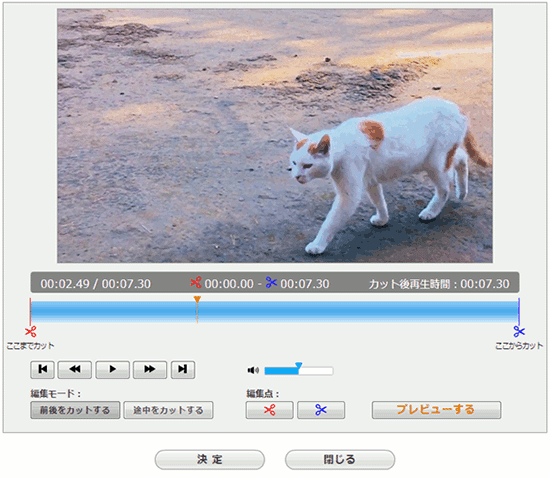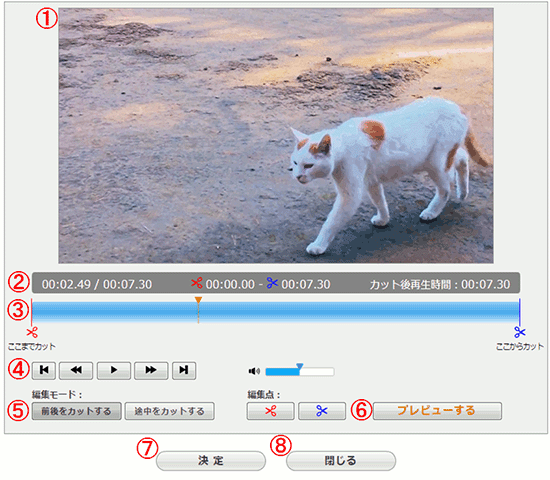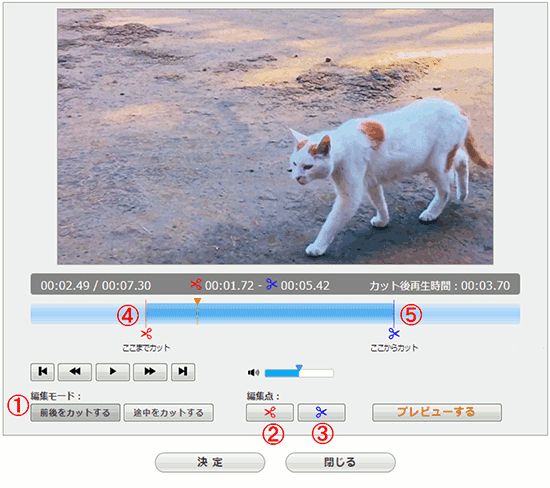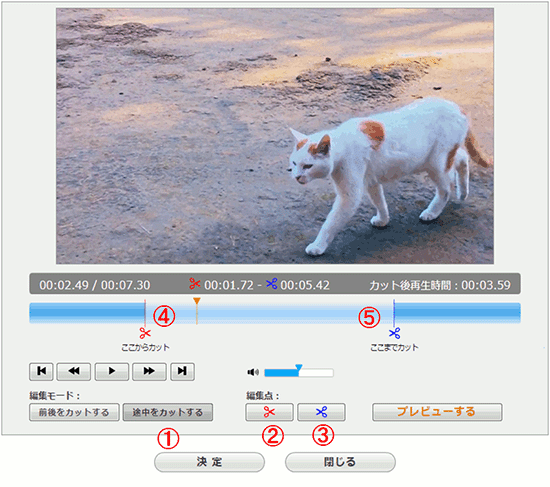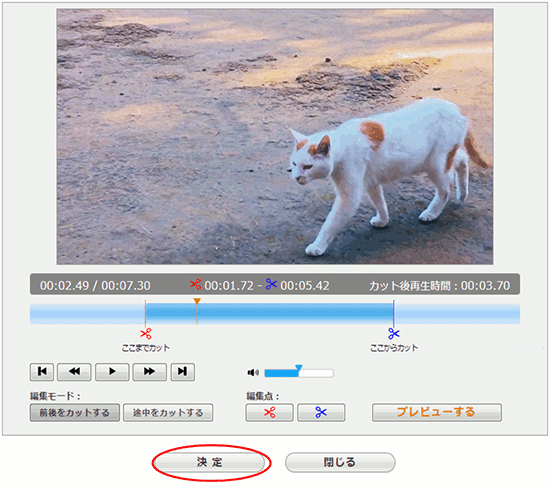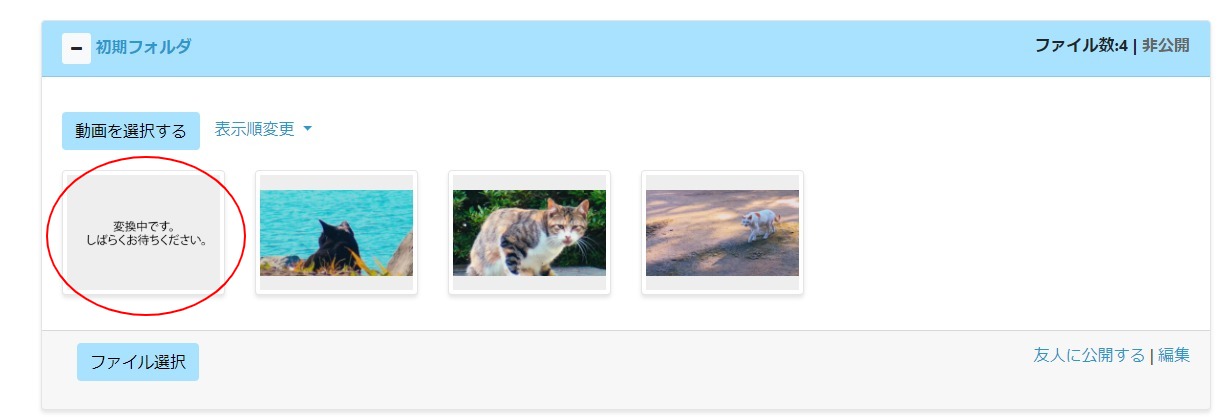動画の不要部分をカットする【動画】
カット編集を使うと、動画の頭と後ろをカットしたり、画面のふちを削るなど、動画の不要な部分をカットすることができます。
1.動画ページを開く
My@T COM(マイアットティーコム)にログインして、ページ上部のメニューから「動画」をクリックします。
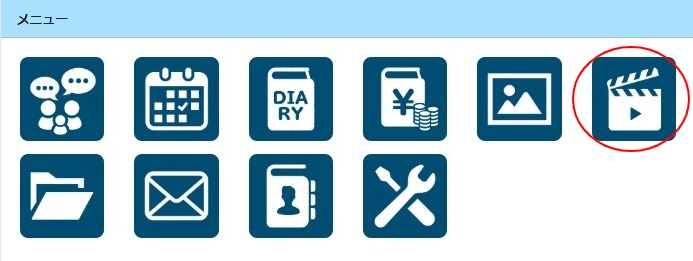
2.動画フォルダを選択する
カット編集したい動画が保管されている動画フォルダ名をクリックします。
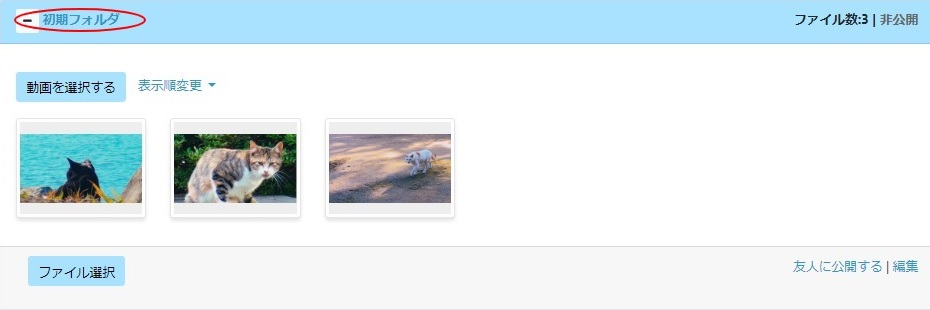
3.動画の不要部分をカットする
カット編集したい動画をクリックします。
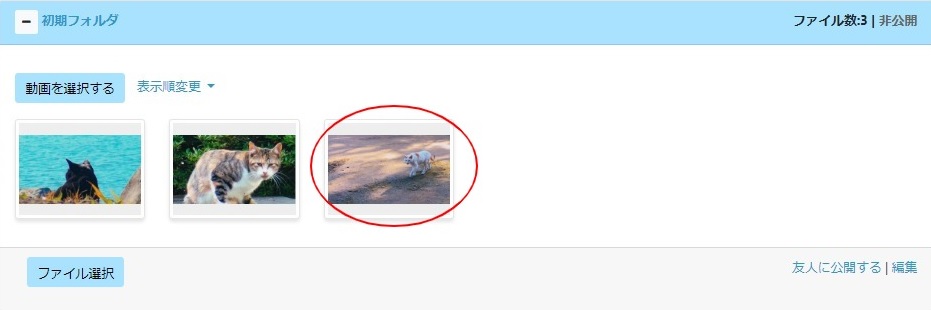
「カット編集」をクリックします。
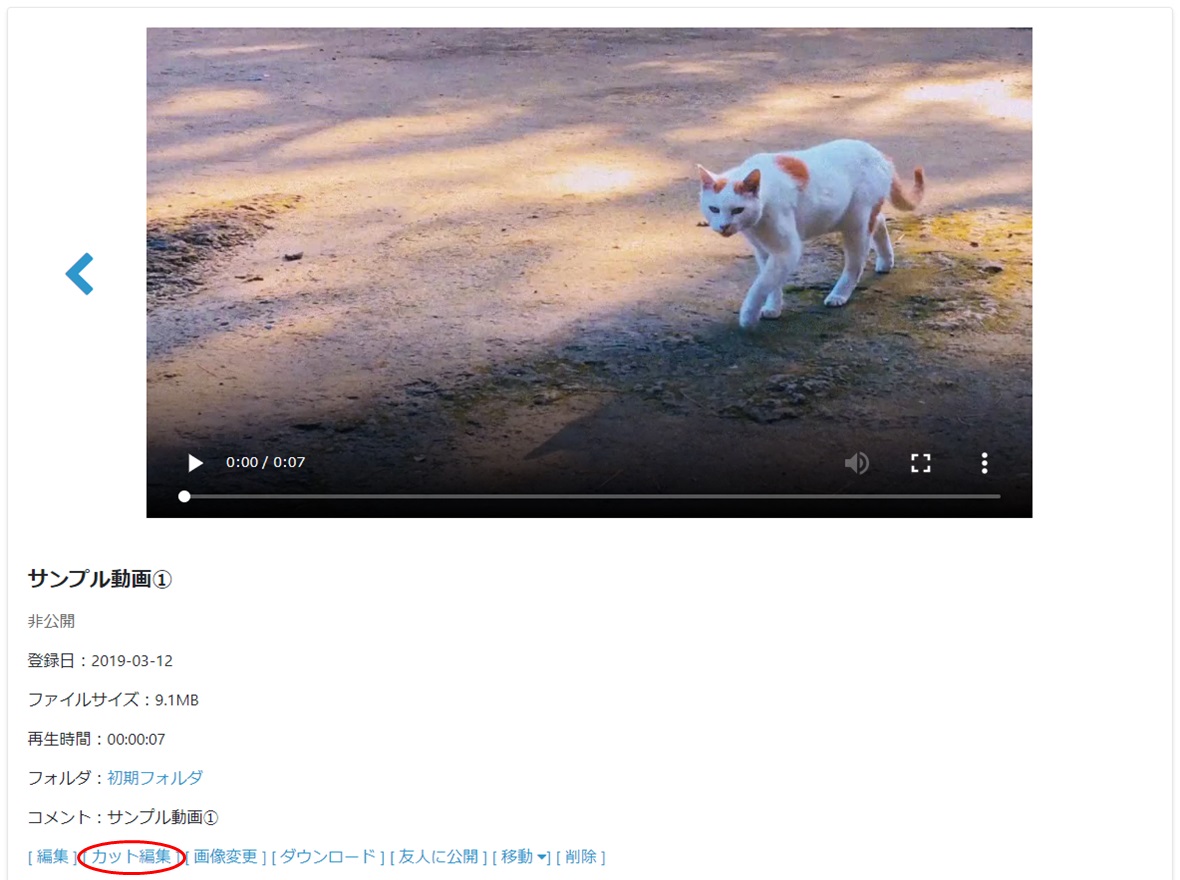
カット編集用の画面が別ウィンドウで起動します。
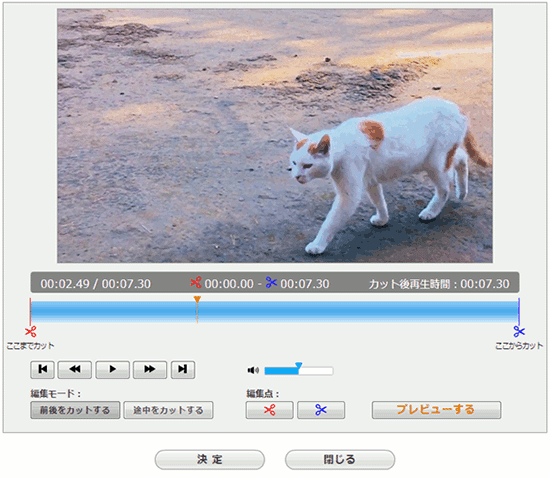
画面構成(初期状態)
カット編集画面の構成は以下のようになります。
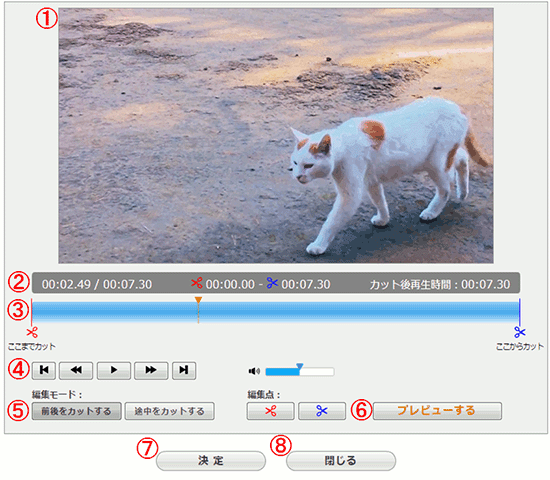
- 動画を表示する領域です。動画の読み込みが完了するまで操作不可となります。
- 【再生時間/動画の尺】、【カット開始の時間】、【カット終了の時間】、【カット後の再生時間を表示します。
- 再生位置のシークと、カット開始点、カット終了点の変更が可能です。
- 動画再生のコントロールが可能です。
- 動画の「前後をカットする」か「途中をカットする」かどちらかを選択します。
変更した場合、カット開始/終了点の位置が入れ替わります。
- 設定したカット範囲が適用された再生を実行し確認できます。
- カット編集処理を実行します。
- ウィンドウを閉じます。
前後をカットする
動画の前後をカットする方法です。
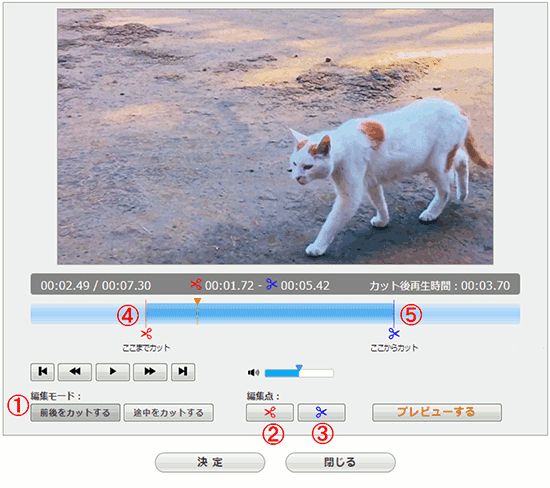
- 「前後をカットする」が選択された状態になります。
- カット開始/終了点の間を抜き出す形になります。
- 再生ヘッドの位置にカット開始点を設定します。
- 再生ヘッドの位置にカット終了点を設定します。
- カット終了点をドラッグ操作で設定することが可能です。
- カット開始点をドラッグ操作で設定することが可能です。
途中をカットする
動画の前後をカットする方法です。
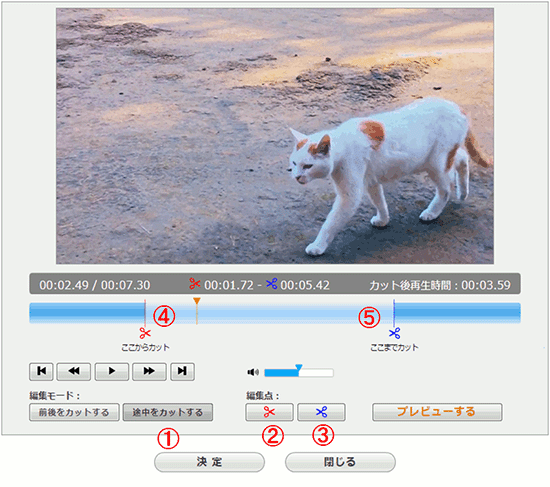
- 「途中をカットする」が選択された状態になります。
- カット開始/終了点の間を抜き出す形になります。
- 再生ヘッドの位置にカット開始点を設定します。
- 再生ヘッドの位置にカット終了点を設定します。
- カット終了点をドラッグ操作で設定することが可能です。
編集作業が完了したら、「決定」ボタンをクリックします。
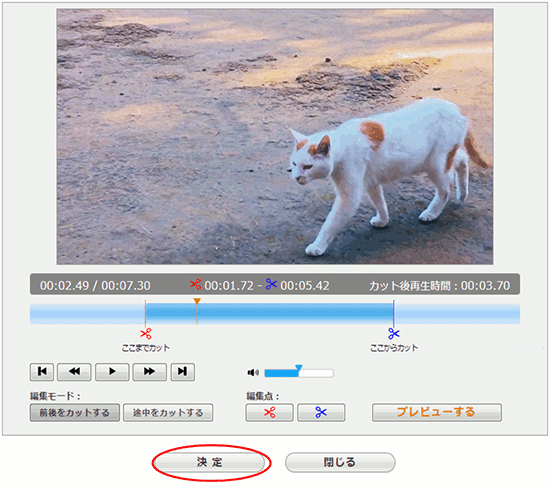
4.受付が完了し、動画一覧にデータが新規に追加されます。
「決定」ボタンで受付が完了し、変換作業が開始されます。
変換が完了すると、動画一覧に編集した動画のデータが新規に追加されます。