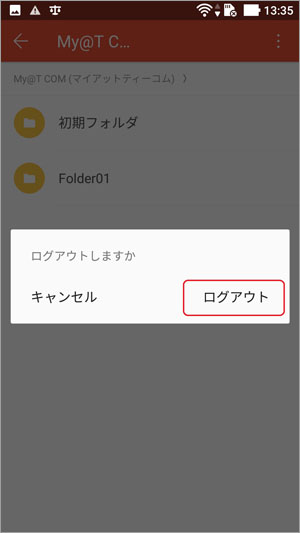- トップページ
- オプションサービス
- WPS Office
- Android OSの場合
My@T COM(マイアットティーコム)をご利用中のお客様は、以下の手順でMy@T COM(マイアットティーコム)連携が行えます。
WPS Officeを起動し、「開く」をタップします。
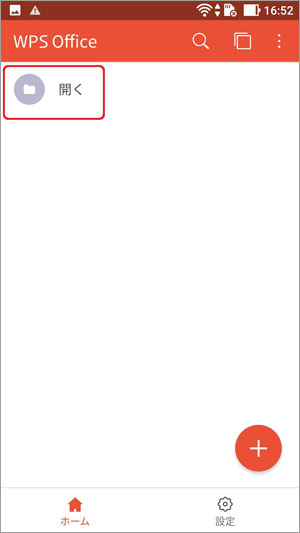
「クラウド」をタップします。
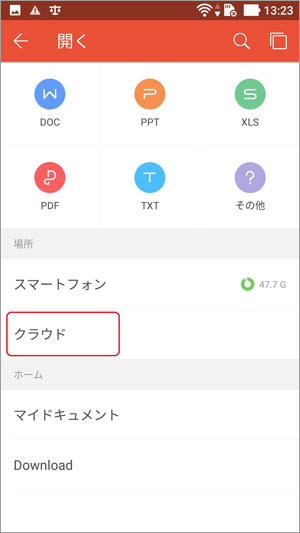
「My@T COM(マイアットティーコム)」をタップします。
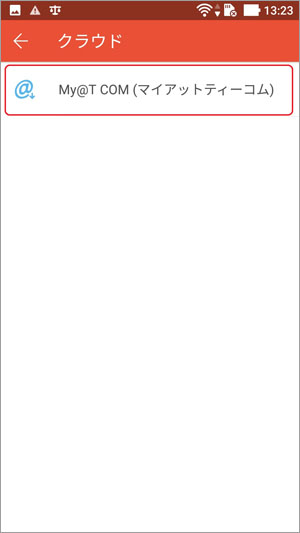
My@T COM(マイアットティーコム)ログイン画面が表示されますので、ログインをタップします。
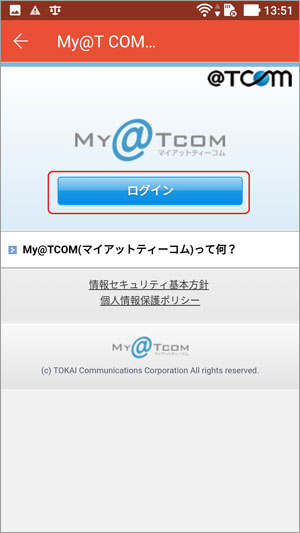
My@T COM(マイアットティーコム)をご契約の「メールアドレス」と「メールパスワード」を入力して、ログインボタンをクリックします。
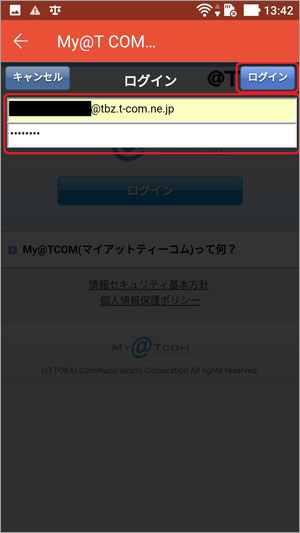
My@T COM(マイアットティーコム)のファイル管理のフォルダが表示されるとログイン完了です。
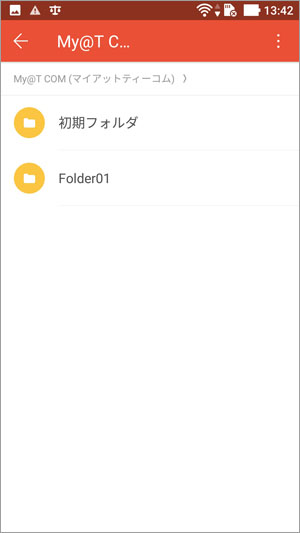
WPS Officeを起動し、任意のファイルを開きます。
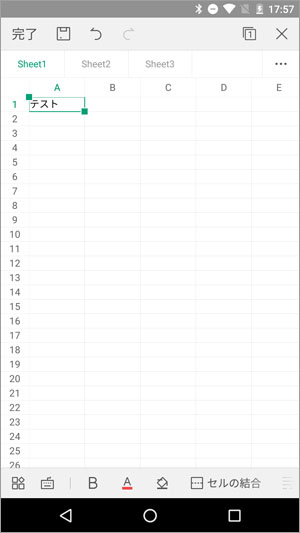
ファイル更新後、左上の保存ボタンをタップします。
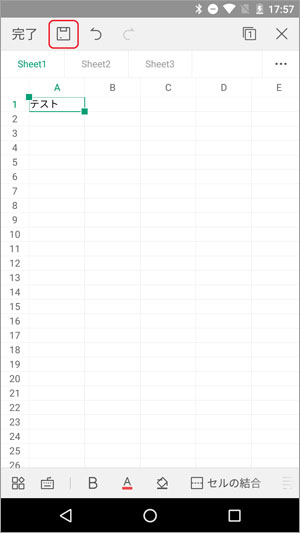
保存先指定画面が開きますので、My@T COM(マイアットティーコム)をタップします。
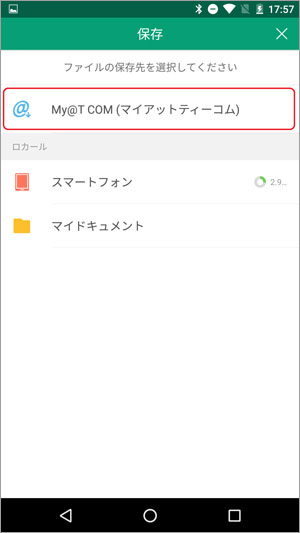
ファイルをアップロード・保存したいフォルダをタップします。
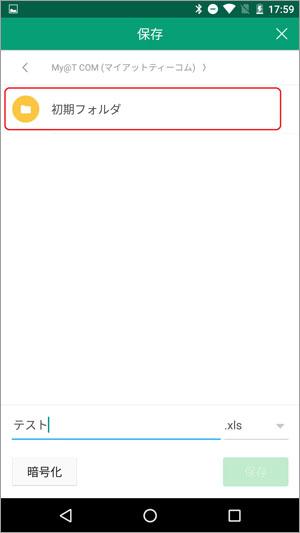
「保存」ボタンをタップすると、ファイルがアップロード・保存されます
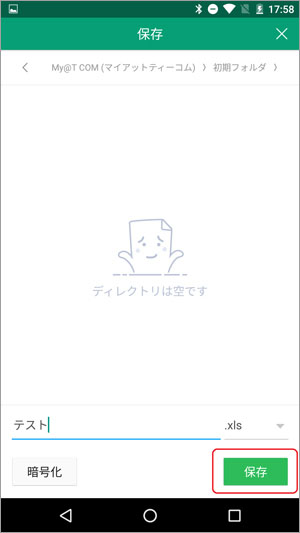
WPS Officeを起動し、「開く」をタップします。
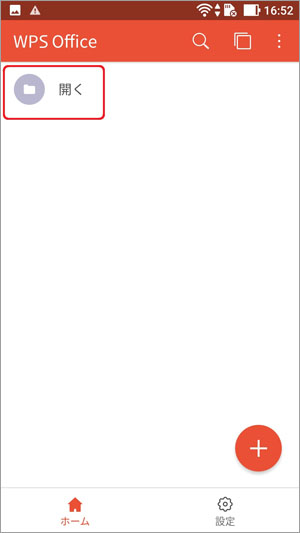
「クラウド」をタップします。
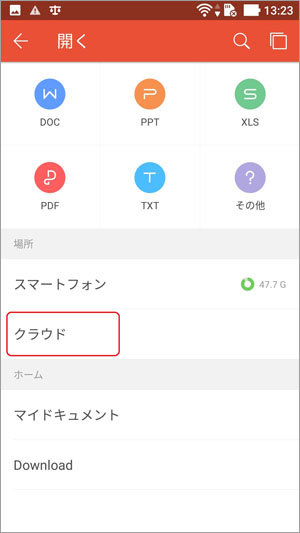
「My@T COM(マイアットティーコム)」をタップします。
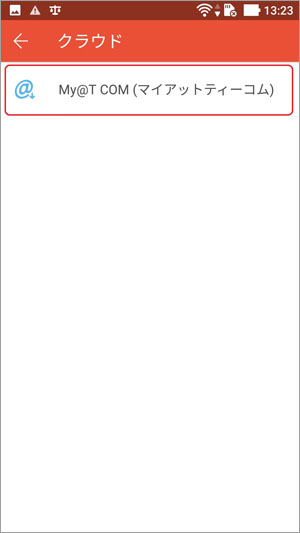
My@T COM(マイアットティーコム)のファイル管理のフォルダが表示されますので、ダウンロード・閲覧するフォルダをタップしてください。
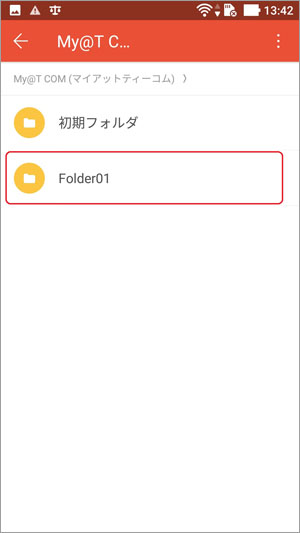
ダウンロード・閲覧するファイルをタップします。
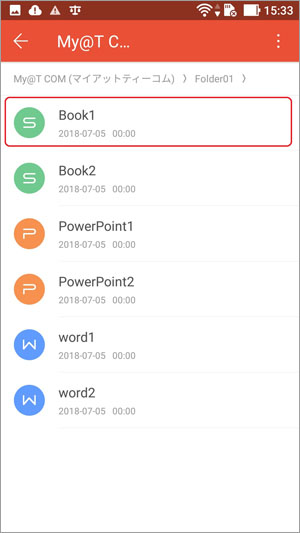
保存されていたファイルが表示されます
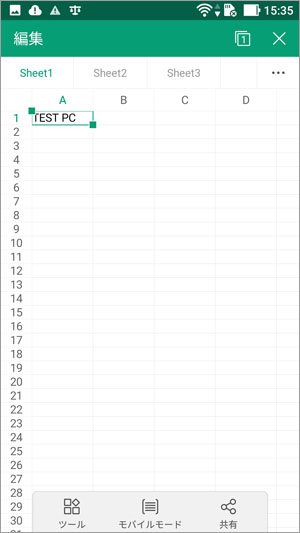
My@T COM(マイアットティーコム)連携後の画面右上にある「メニューアイコン」をタップします
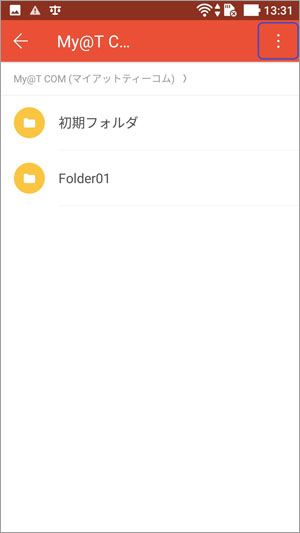
メニューから、「My@T COM(マイアットティーコム)ログアウト」をタップします。
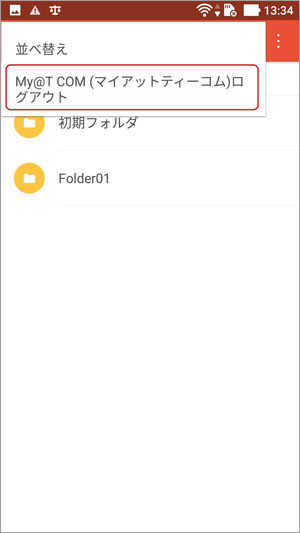
ログアウトの確認画面が表示されますので、「ログアウト」をタップしますとログアウトが完了します。