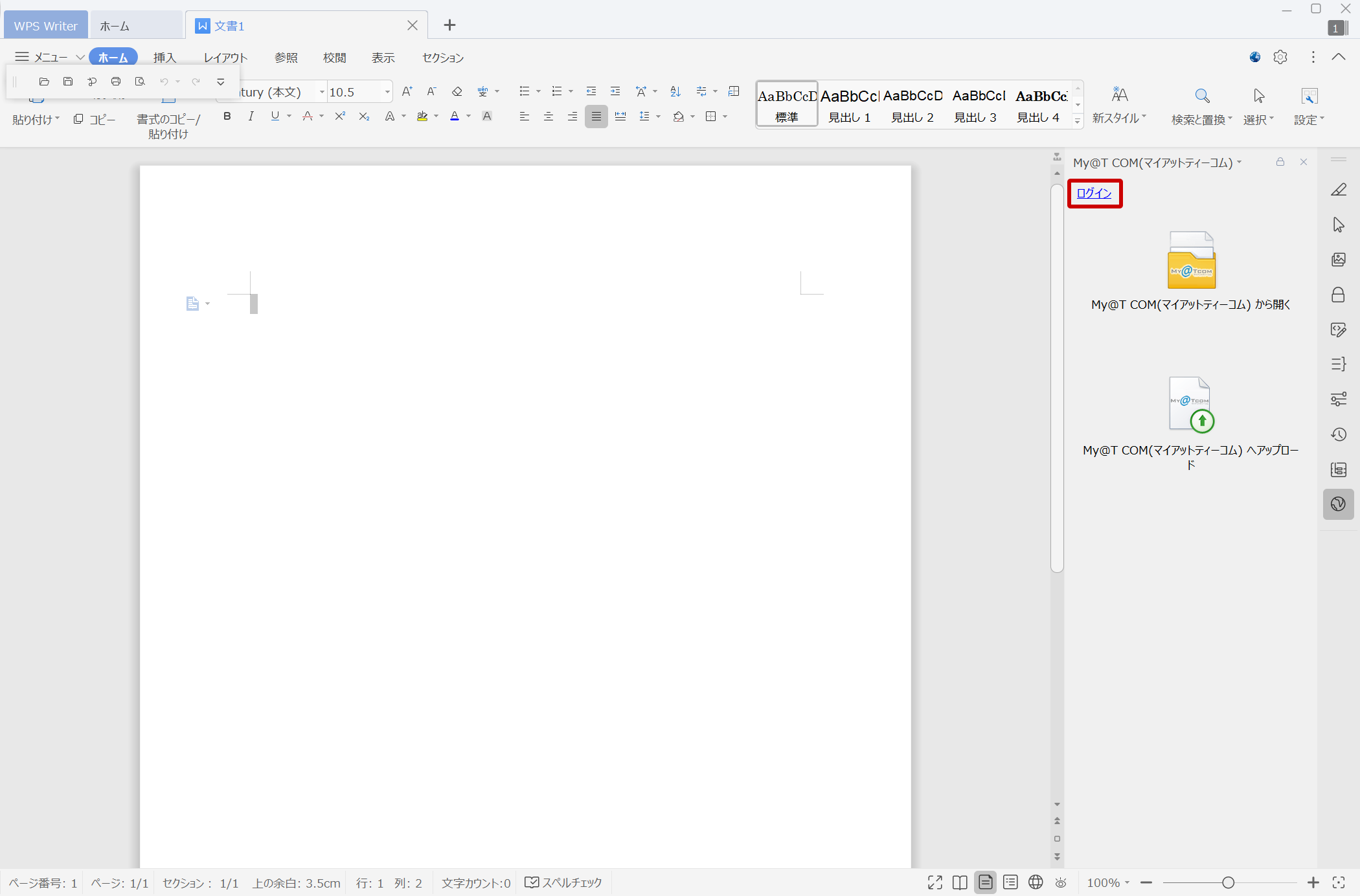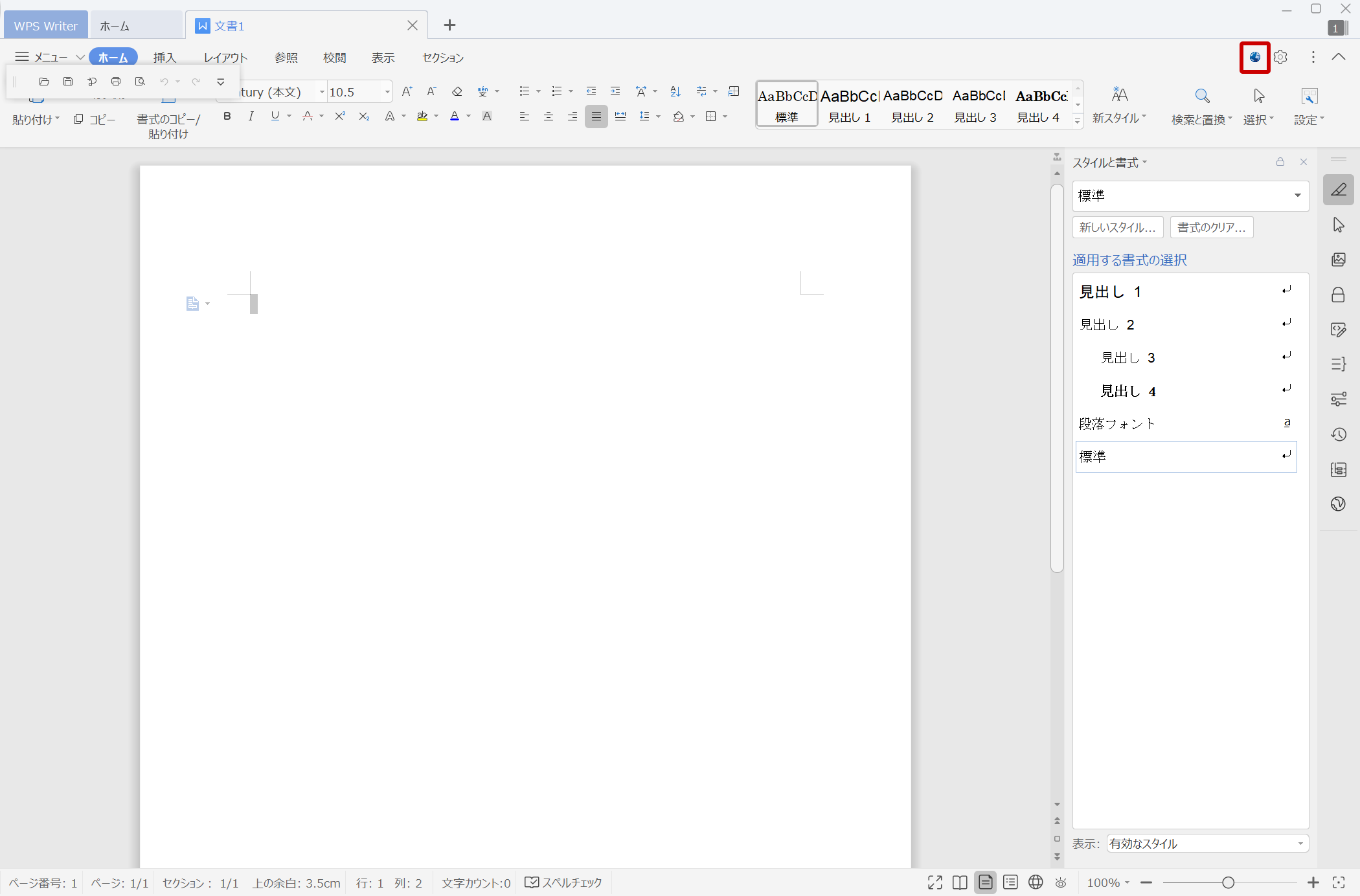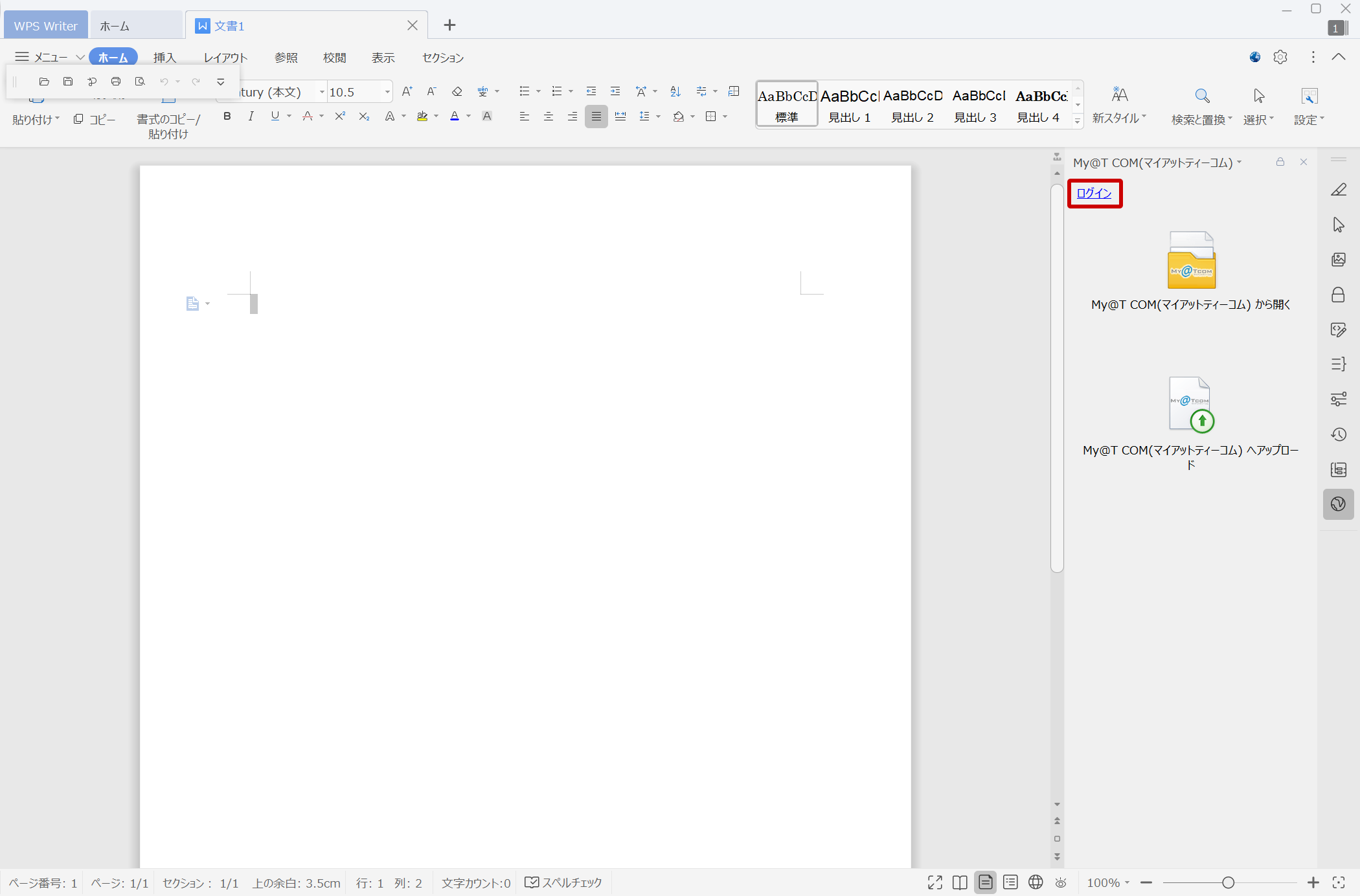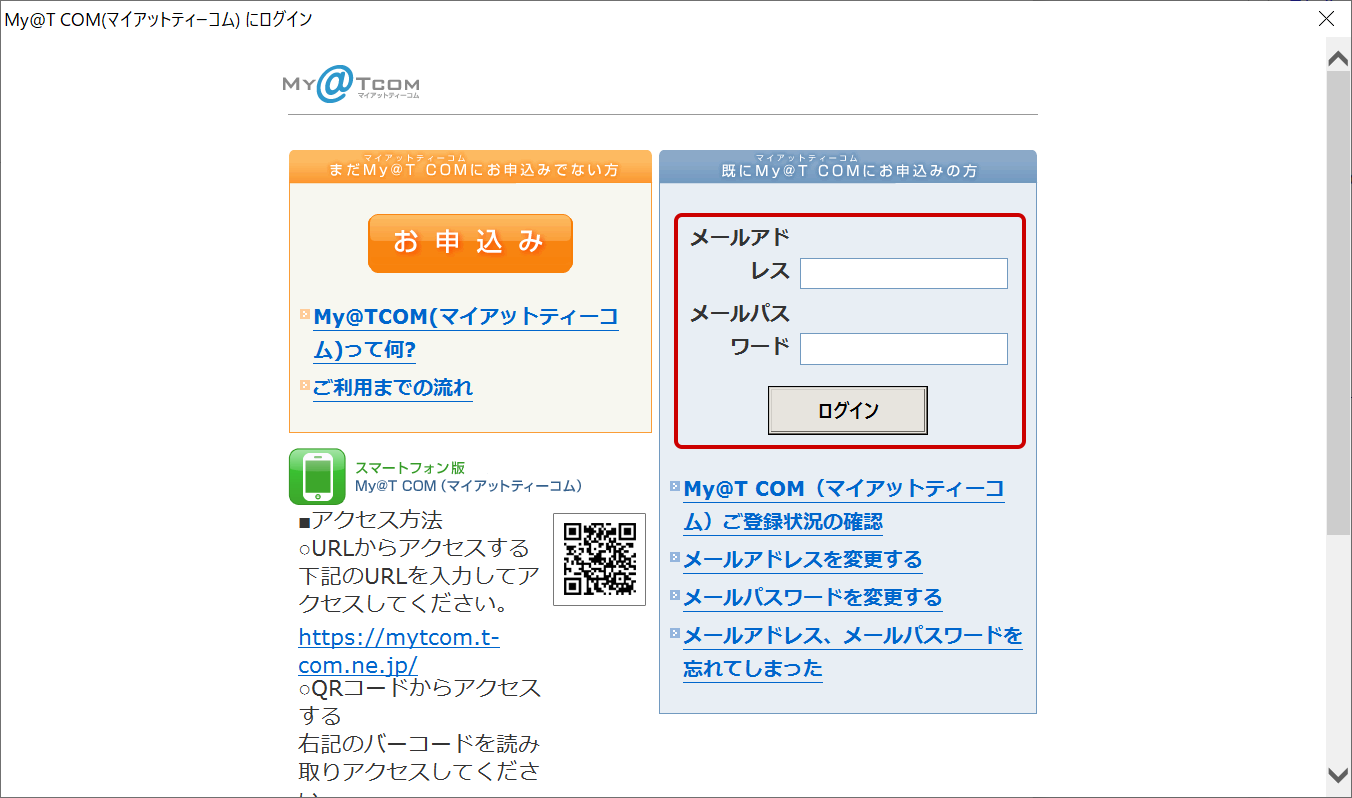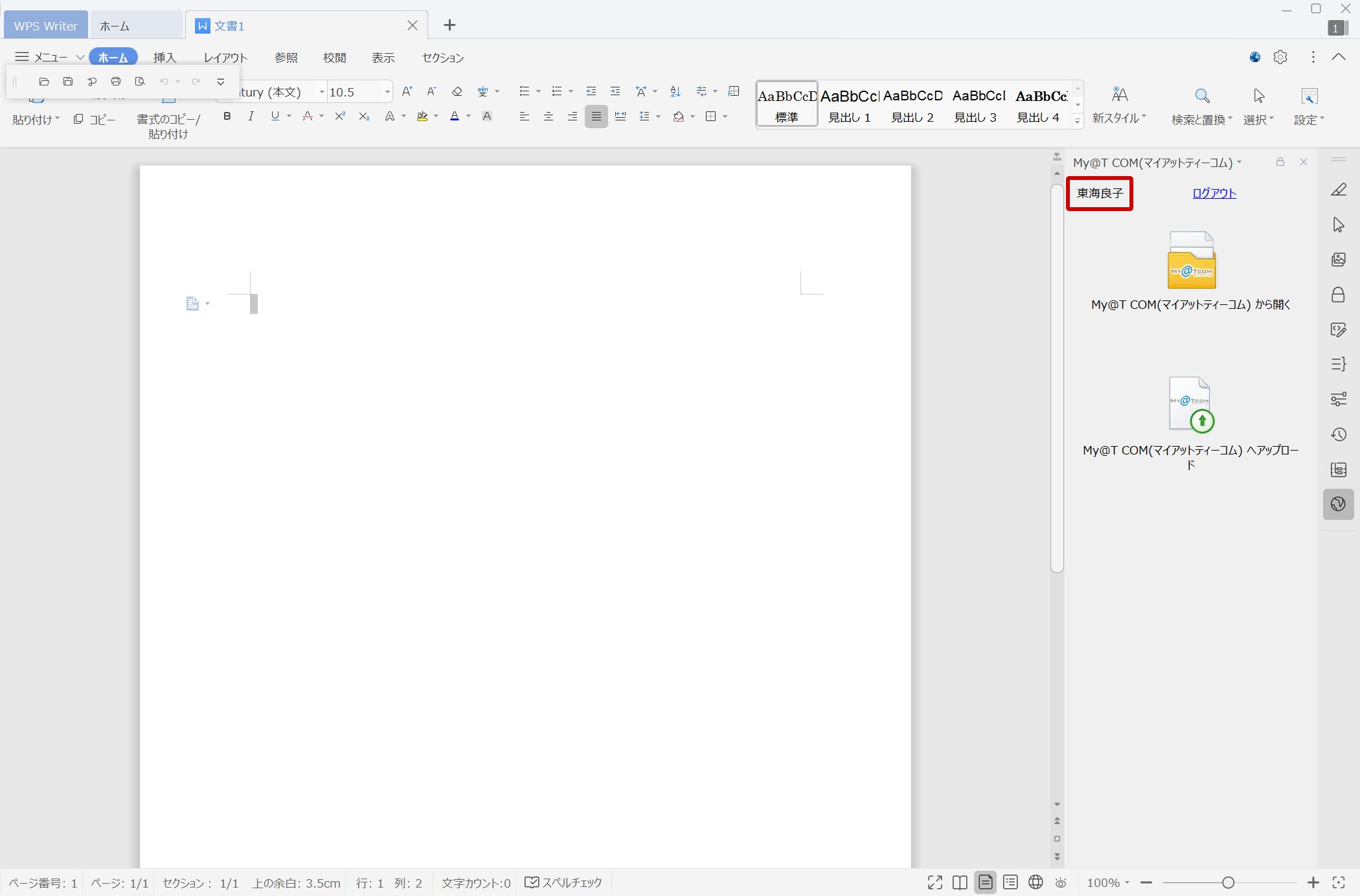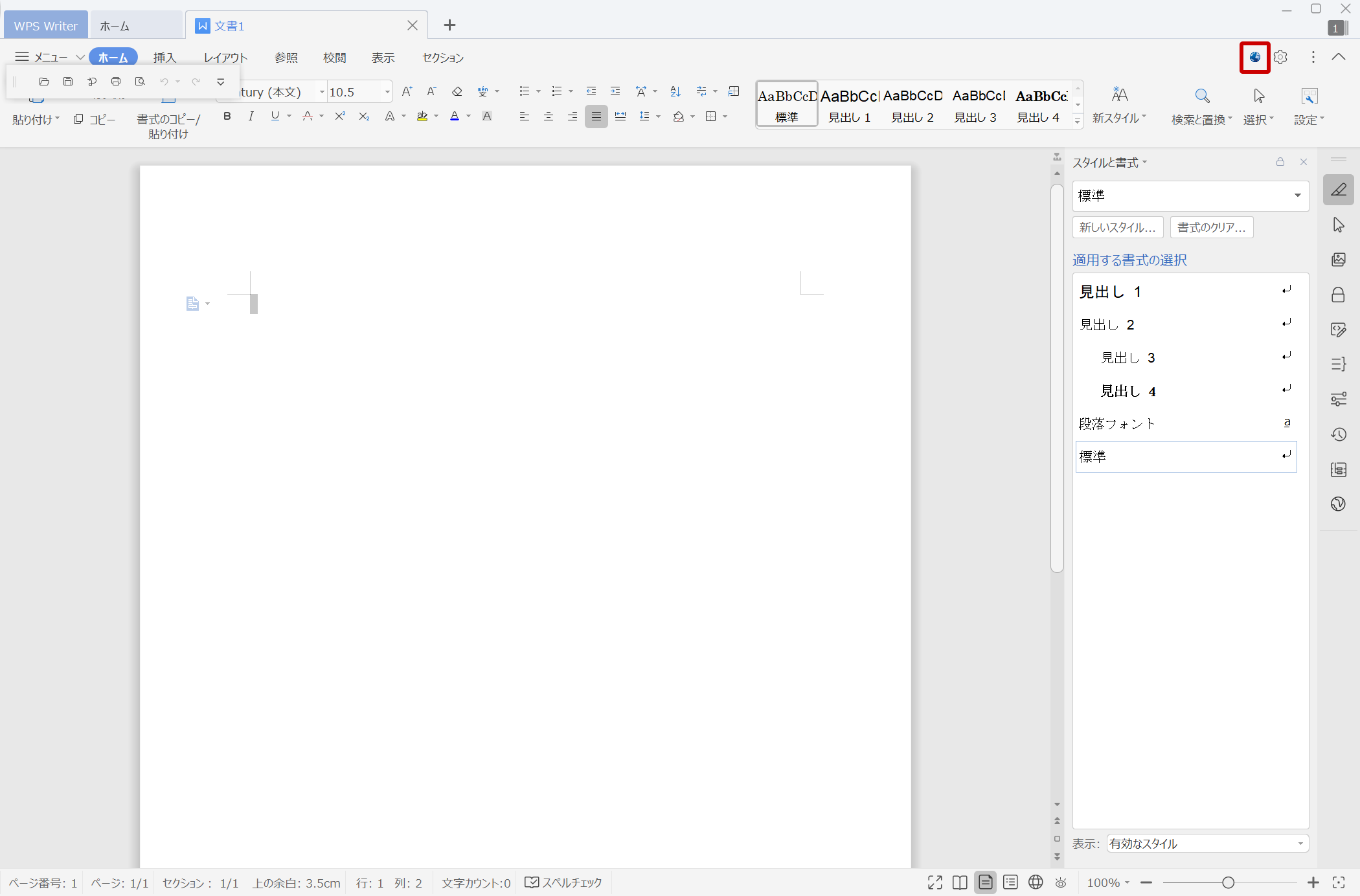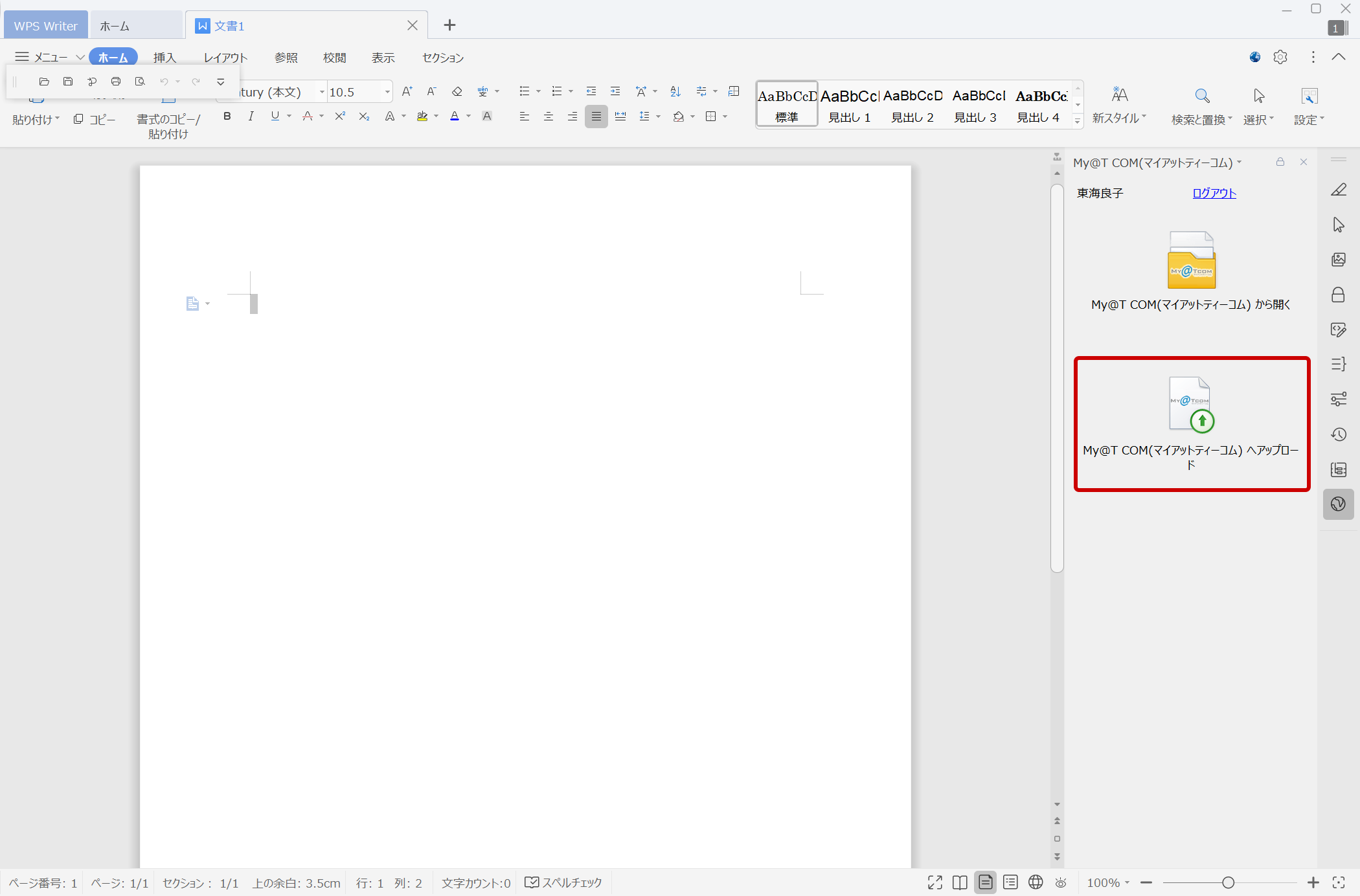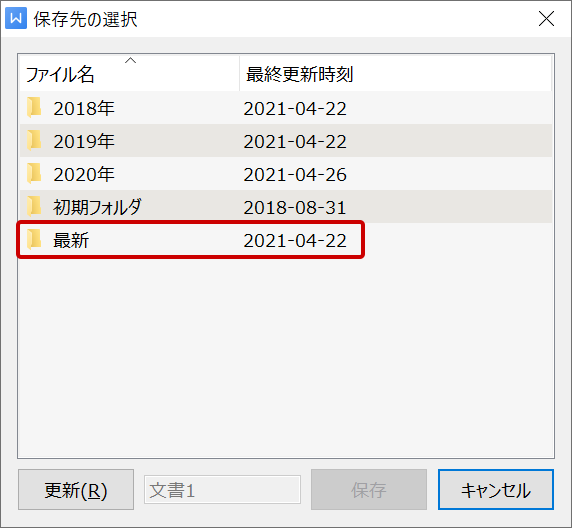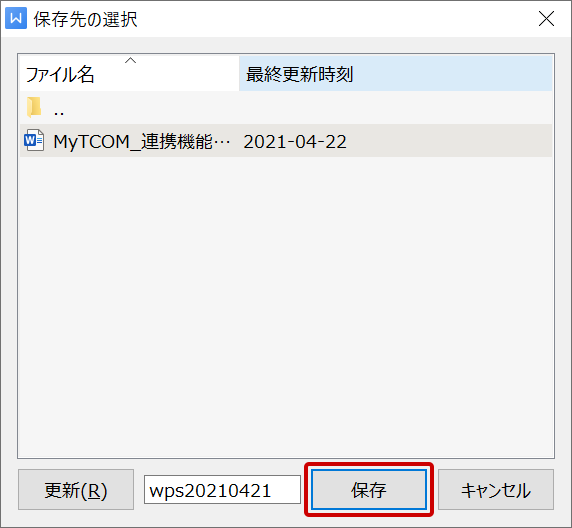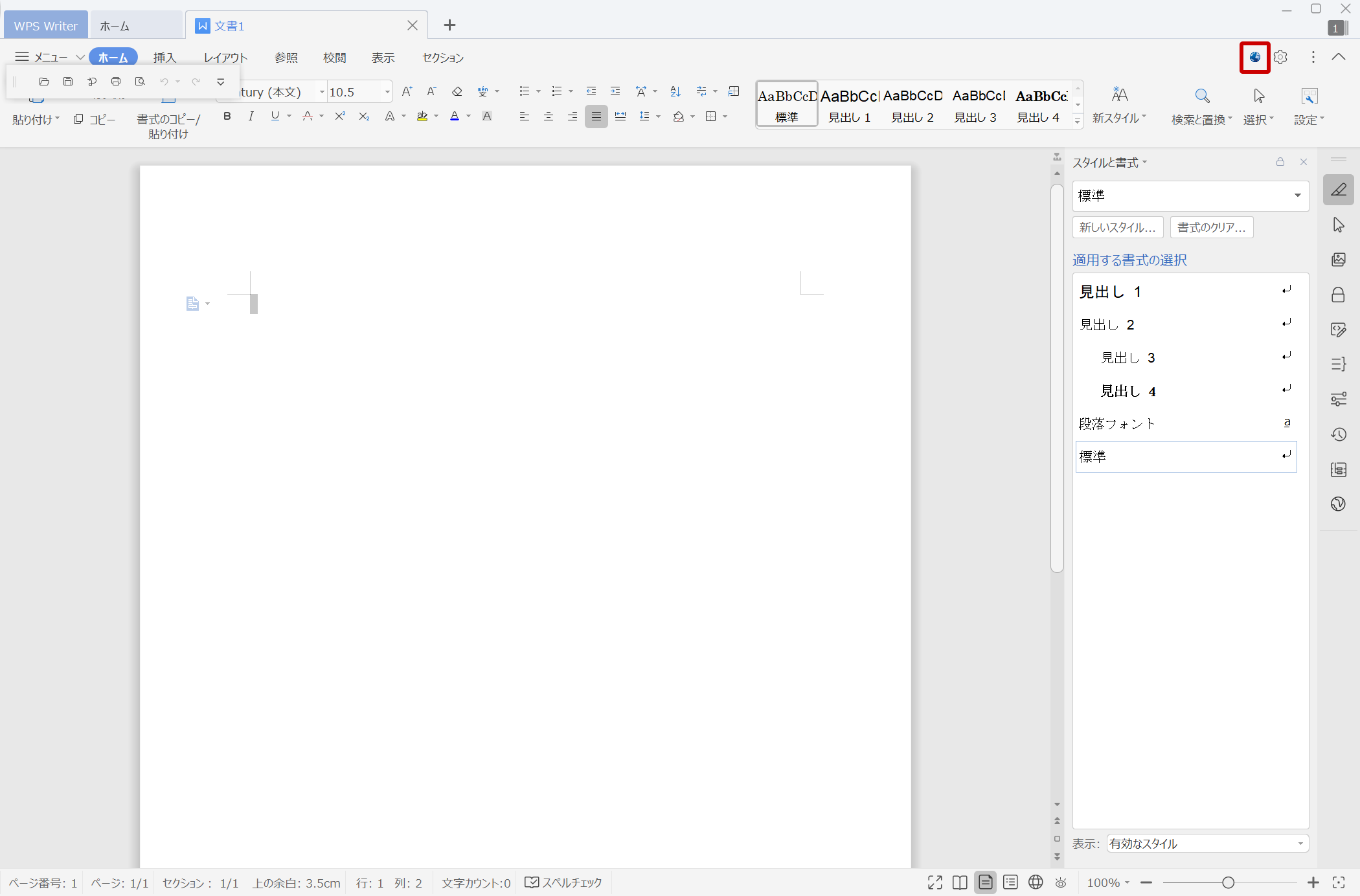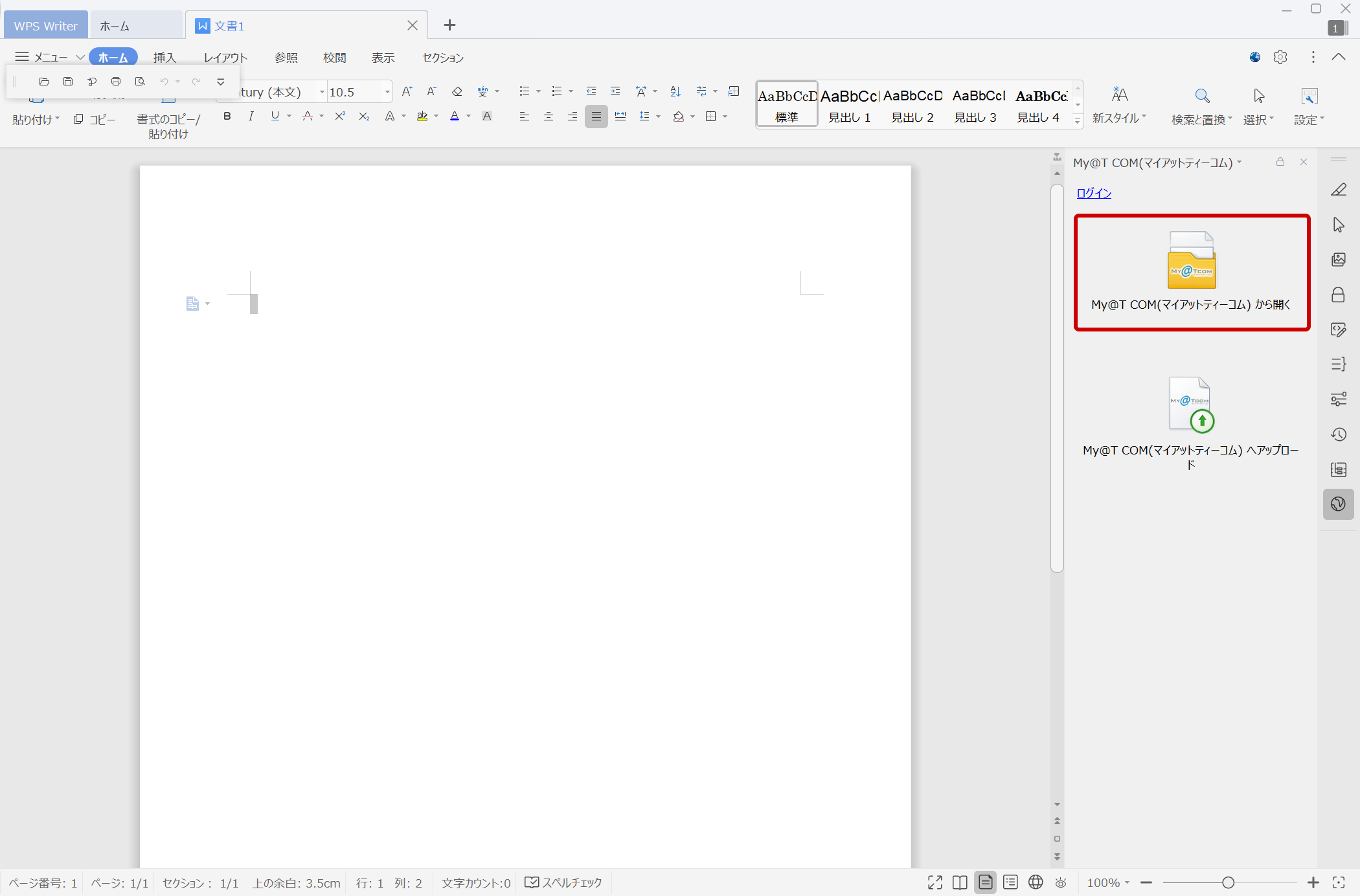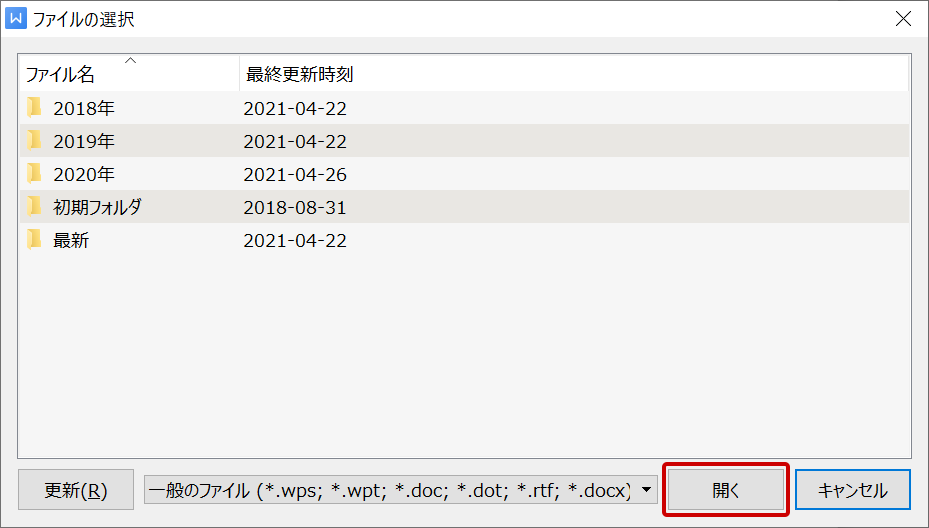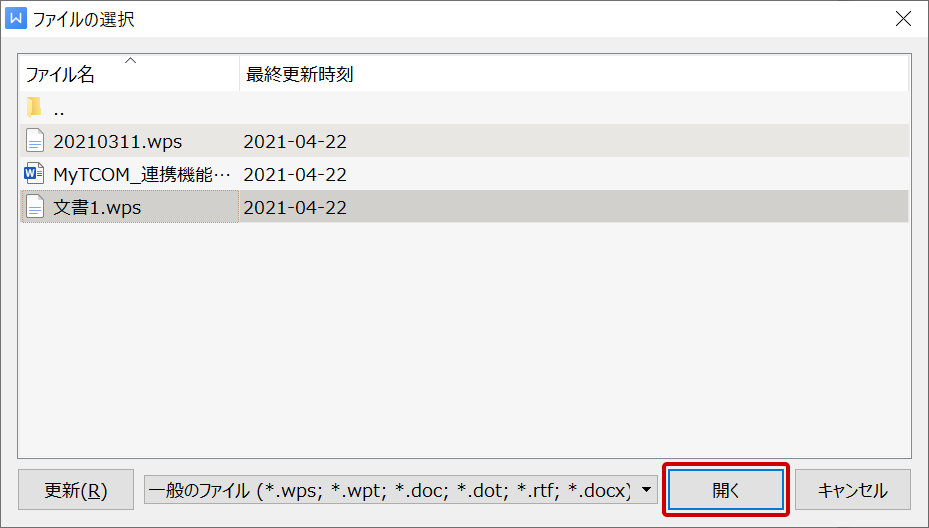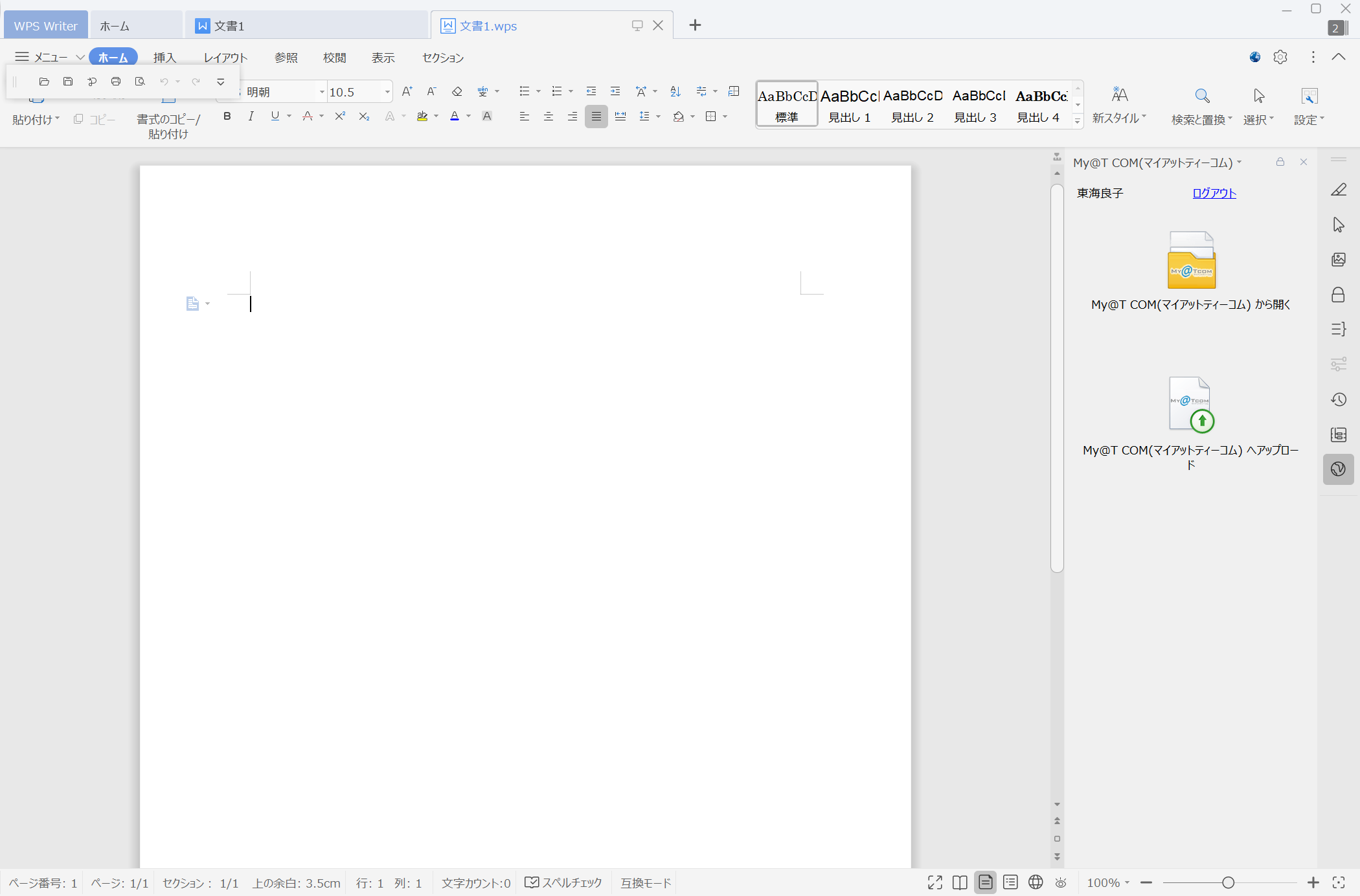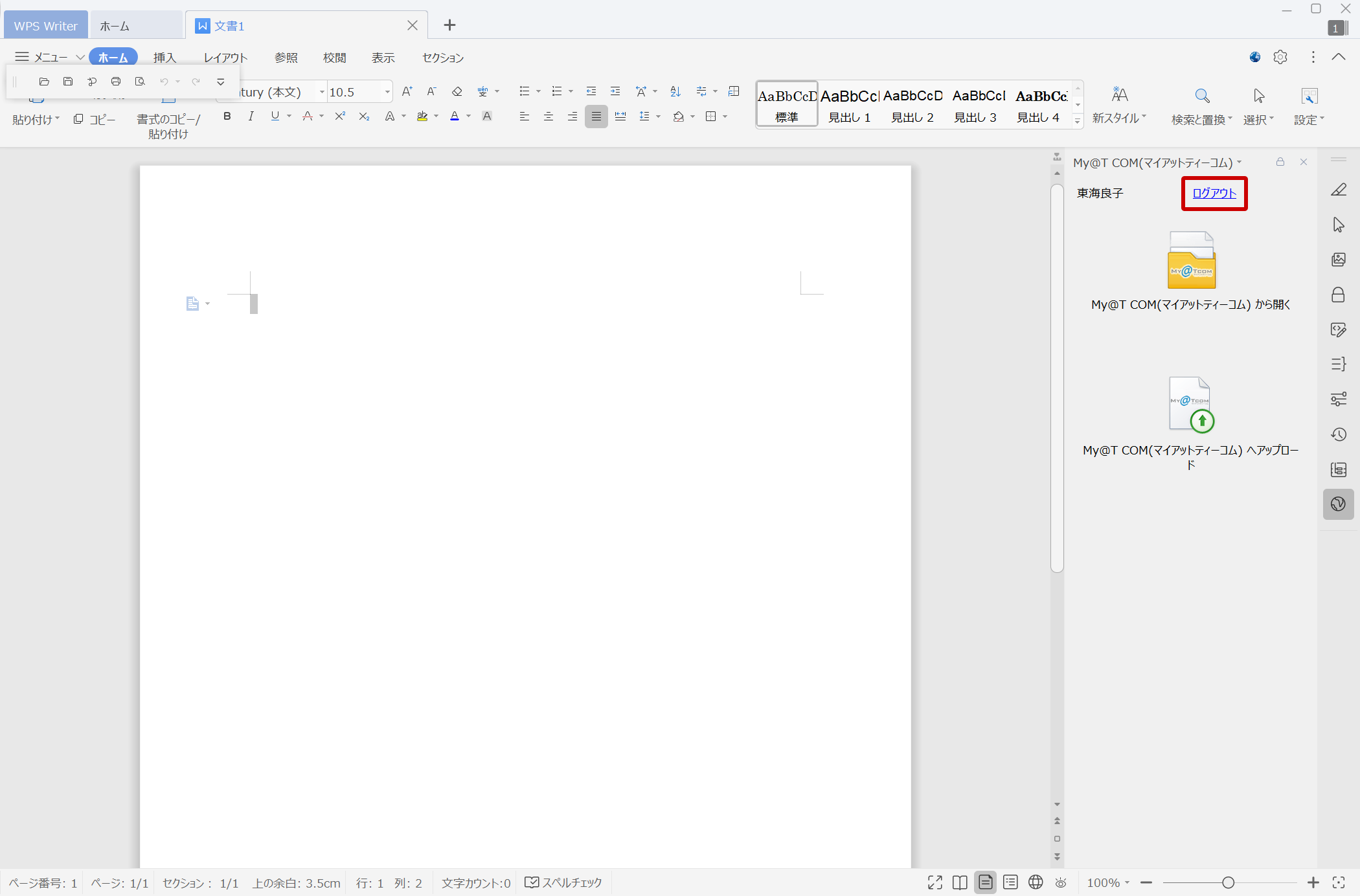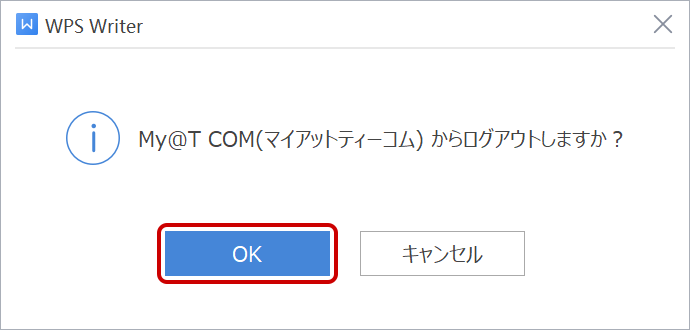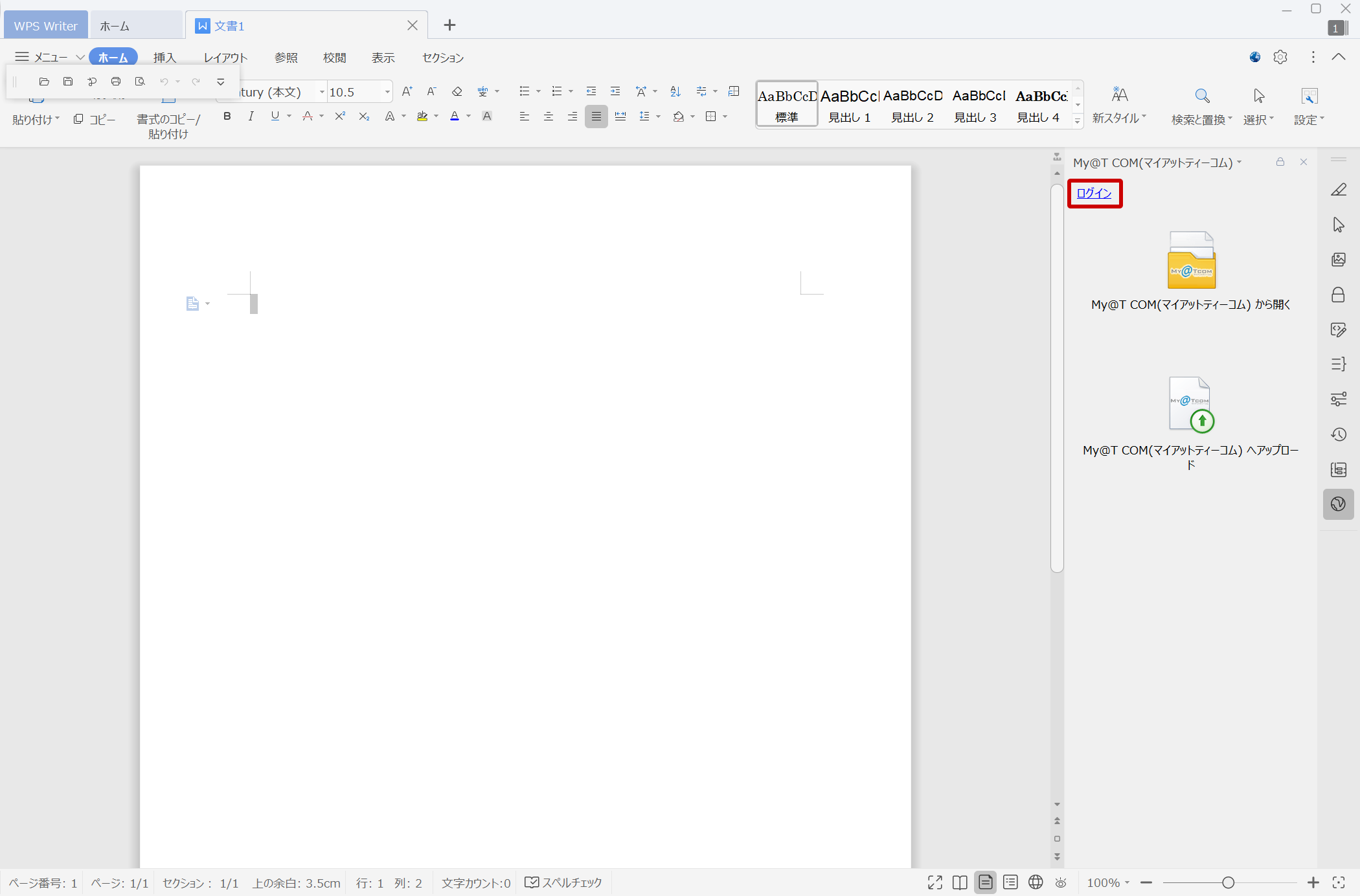My@T COM(マイアットティーコム)連携機能
(Windows OSの場合)
My@T COM(マイアットティーコム)をご利用中のお客様は、以下の手順でMy@T COM(マイアットティーコム)連携が行えます。
- ※My@T COM(マイアットティーコム)連携機能のご利用には、別途My@T COM(マイアットティーコム)のお申込みと月額料金が必要です。インターネット接続環境がない場合は、ご利用いただけません。My@T COM(マイアットティーコム)の詳細はこちら
My@T COM(マイアットティーコム)連携手順
- WPS Officeを起動し、右上に表示されている「地球」のマークをクリックします
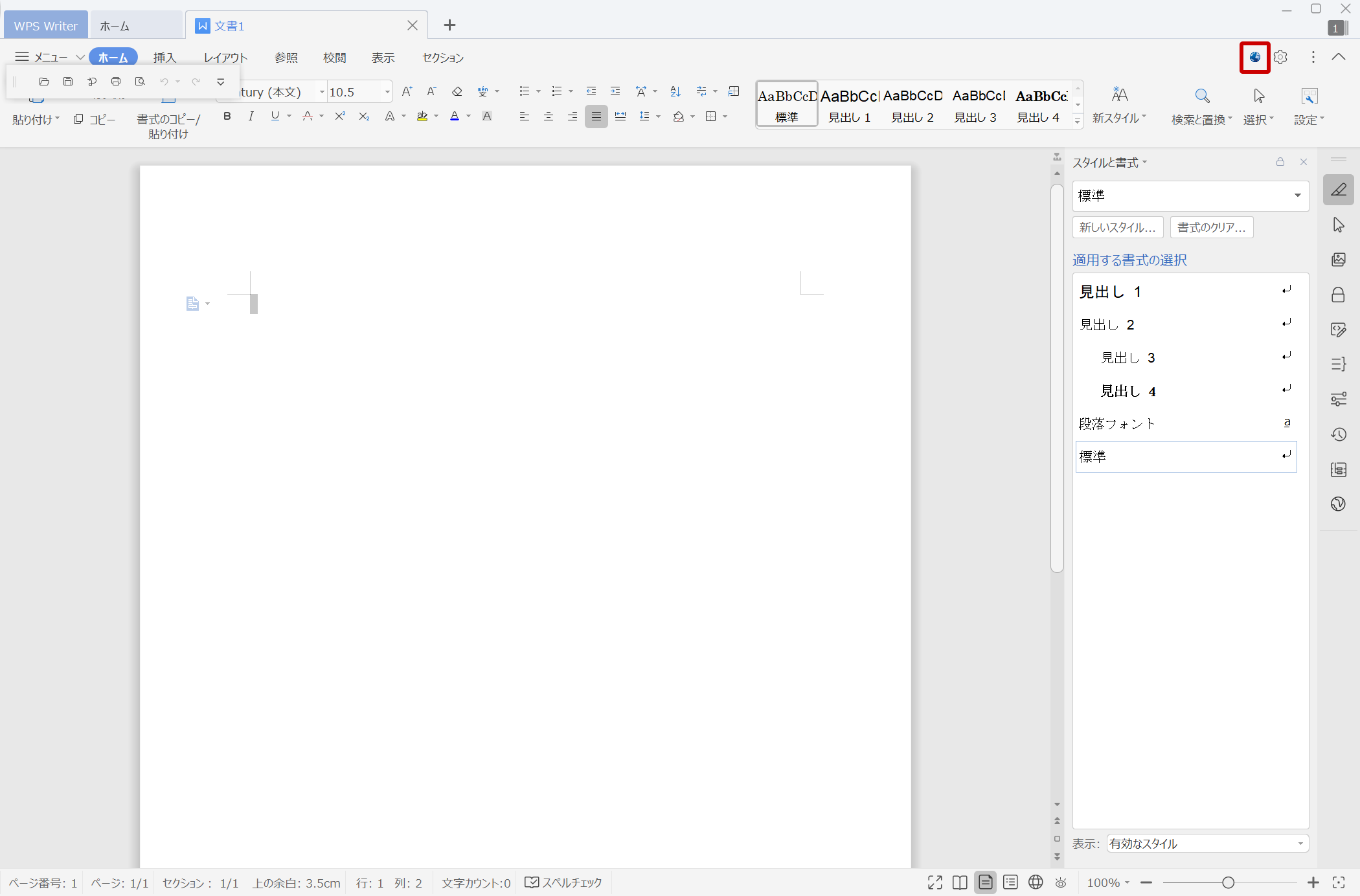
- 画面の右側に表示されるウインドウから、「ログイン」をクリックします
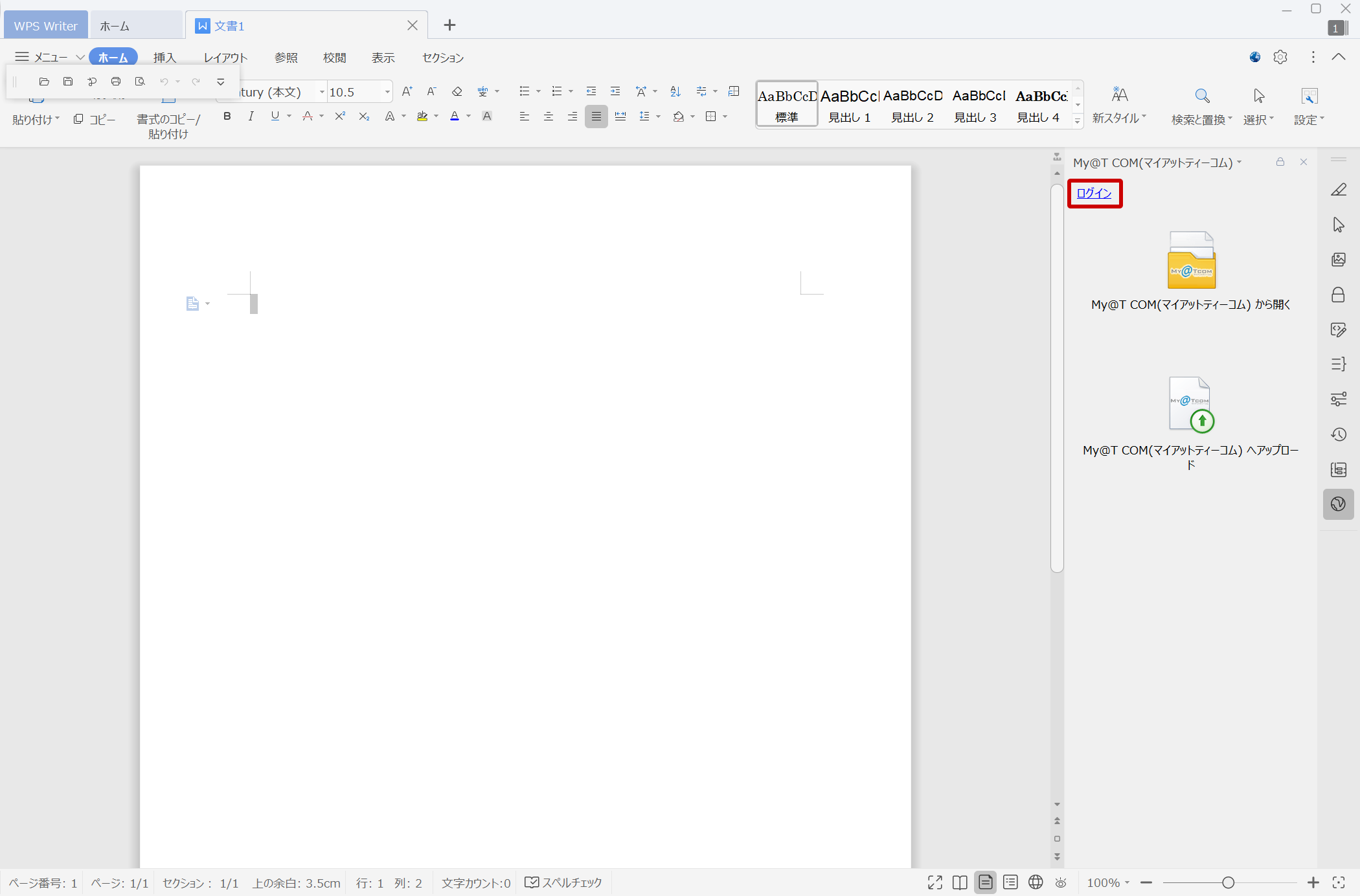
- インターネットブラウザのウインドウが別画面で表示されますので、My@T COM(マイアットティーコム)をご契約の「メールアドレス」と「メールパスワード」を入力して、ログインボタンをクリックします
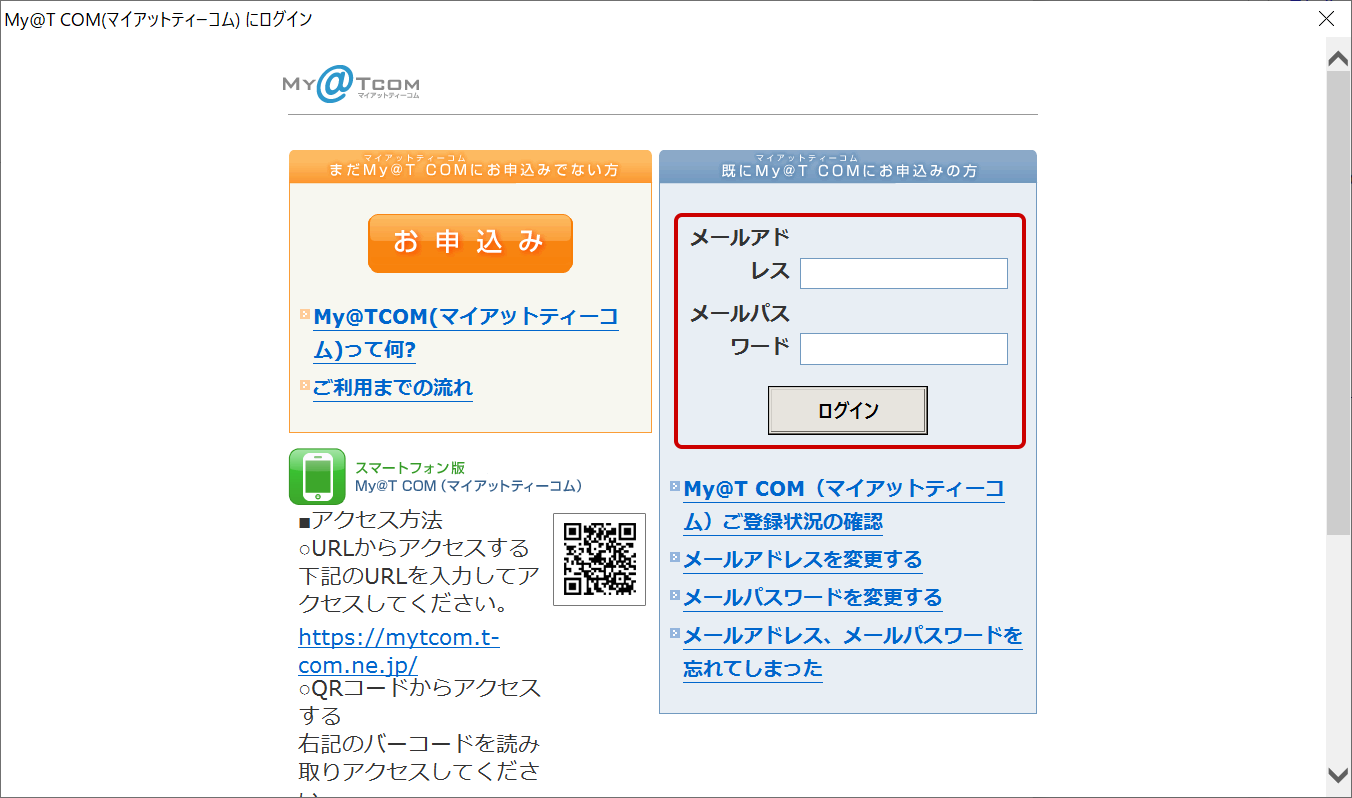
- 右ウインドウにログインしたMy@T COM(マイアットティーコム)のアカウント名が表示されるとログイン完了です
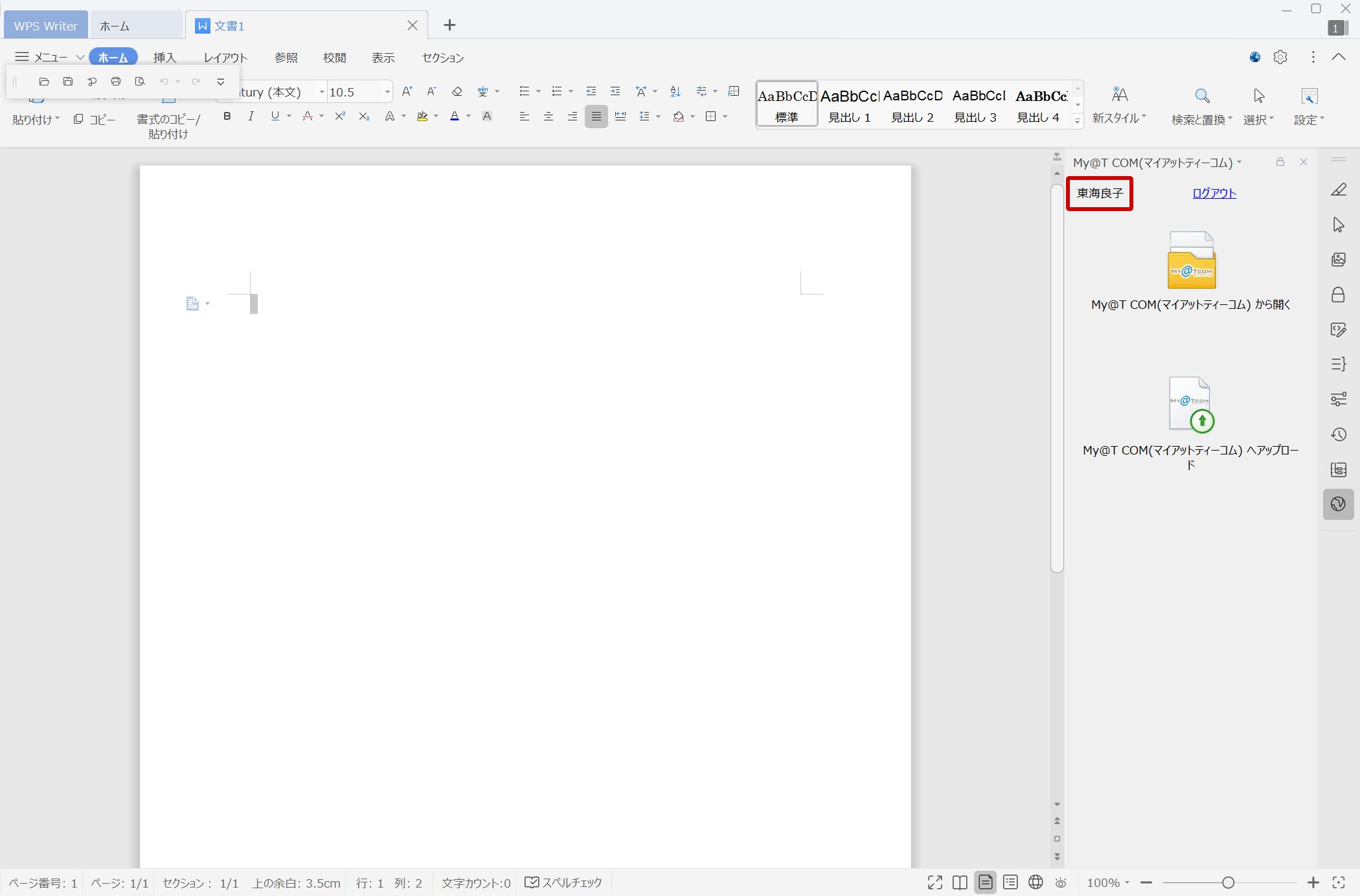
「ファイル管理」機能へのファイル読込・ファイル保存方法
- WPS Officeを起動し、左上の「新規作成」をクリックし、右上に表示されている「地球」のマークをクリックします
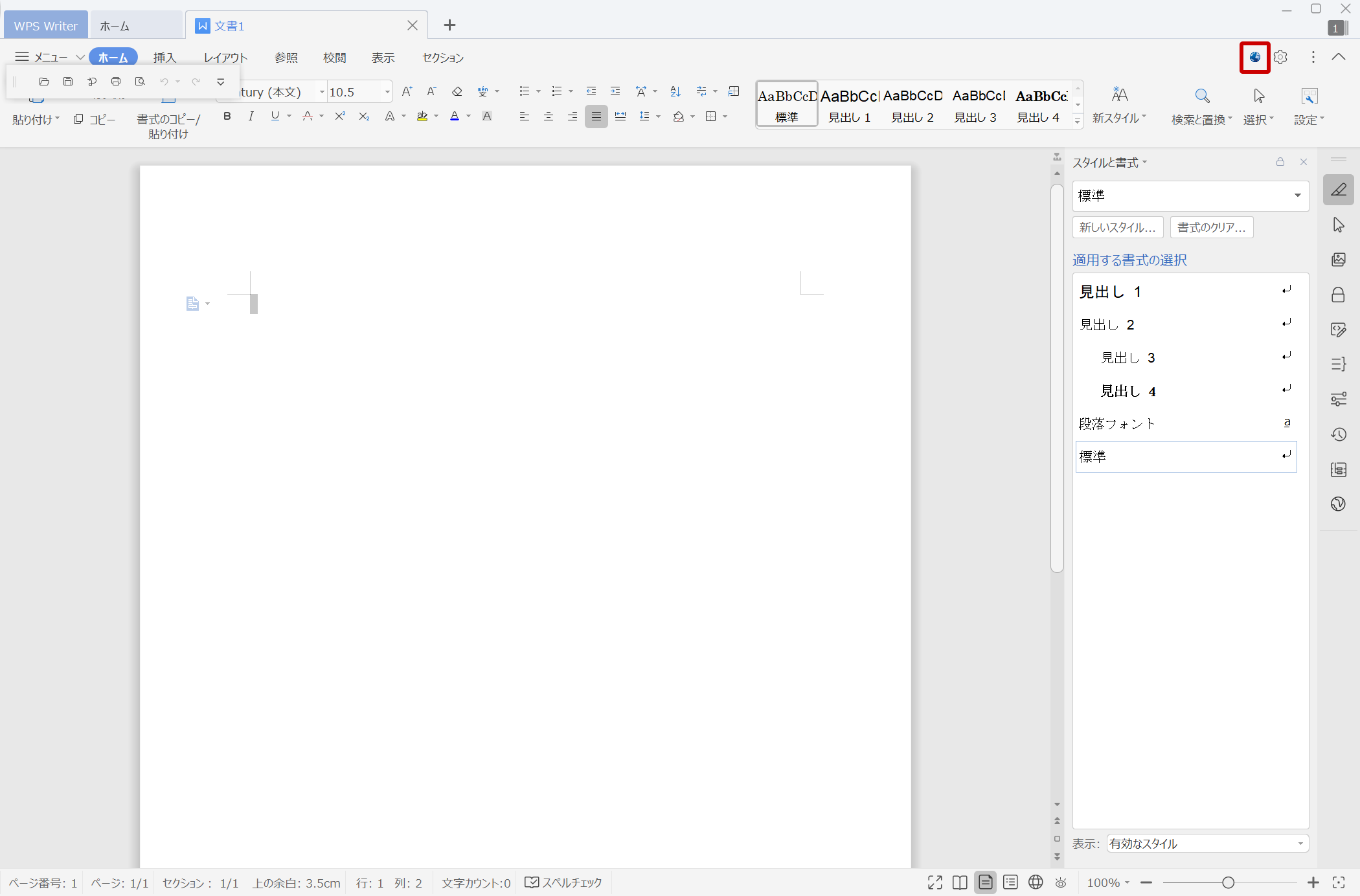
- 右側に表示されるウインドウから「My@T COM(マイアットティーコム)にアップロード」をクリックします
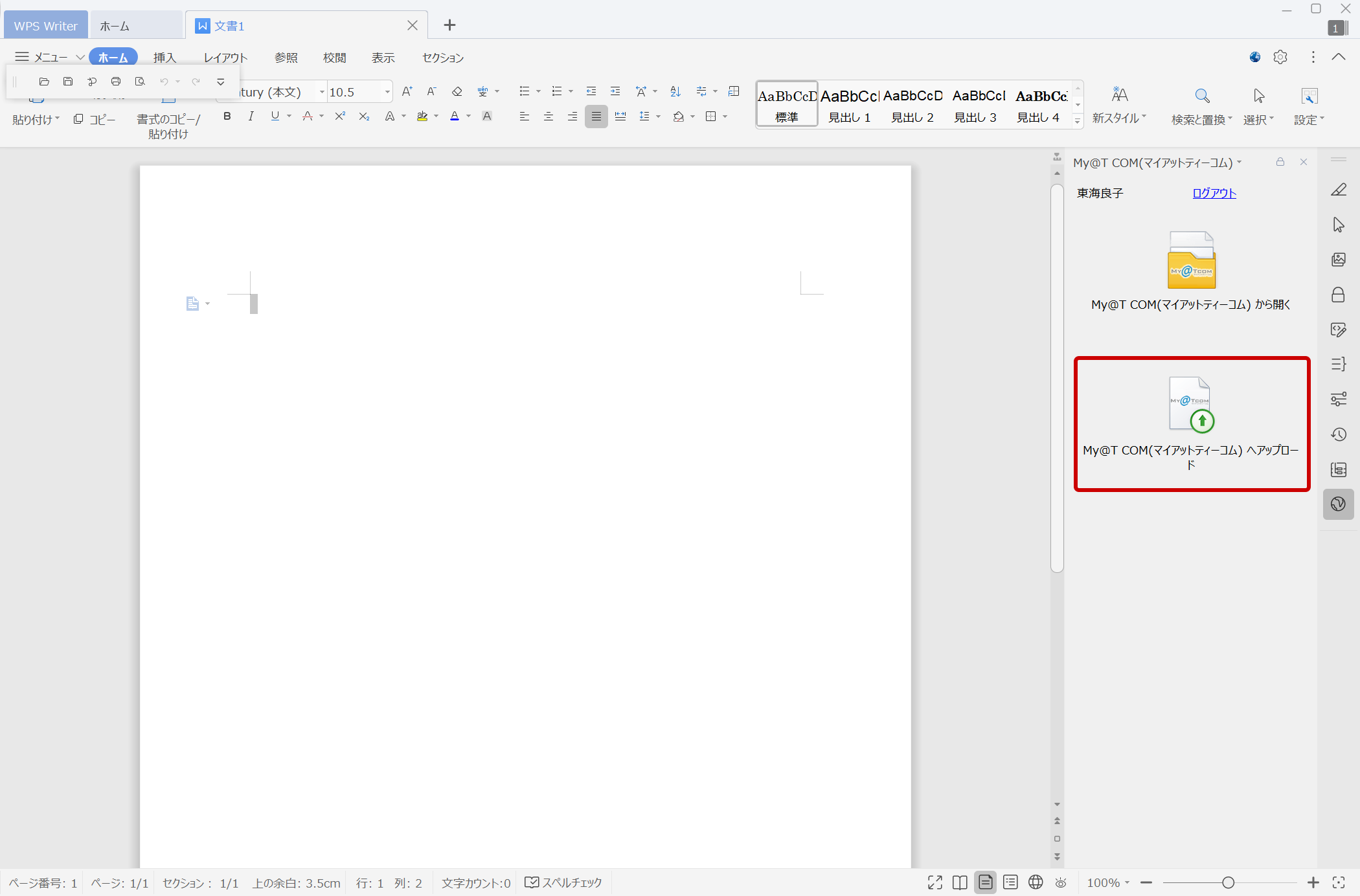
- My@T COM(マイアットティーコム)の「ファイル管理」機能にあるフォルダが表示されますので、アップロード・保存するフォルダをダブルクリックします
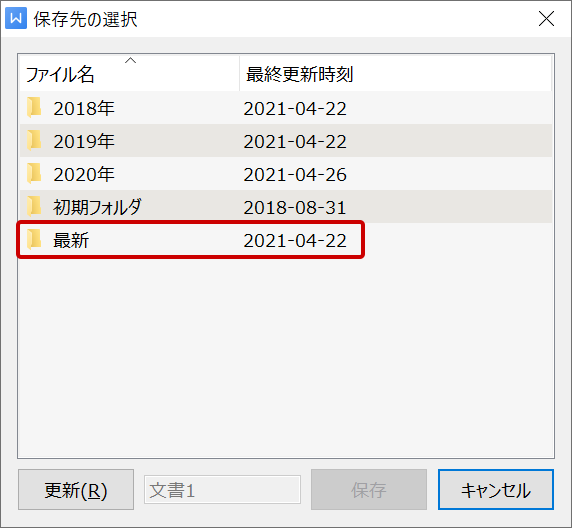
- 「保存」ボタンクリックで、ファイルがアップロード・保存されます
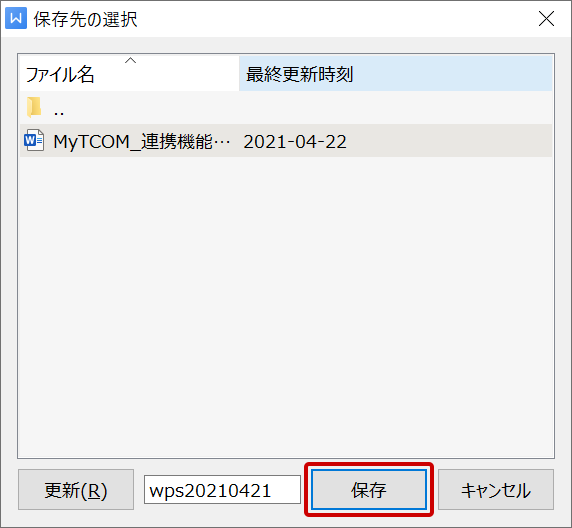
ファイルダウンロード・閲覧方法
WPS Officeを起動し、左上の「新規作成」をクリックし、右上に表示されている「地球」のマークをクリックします
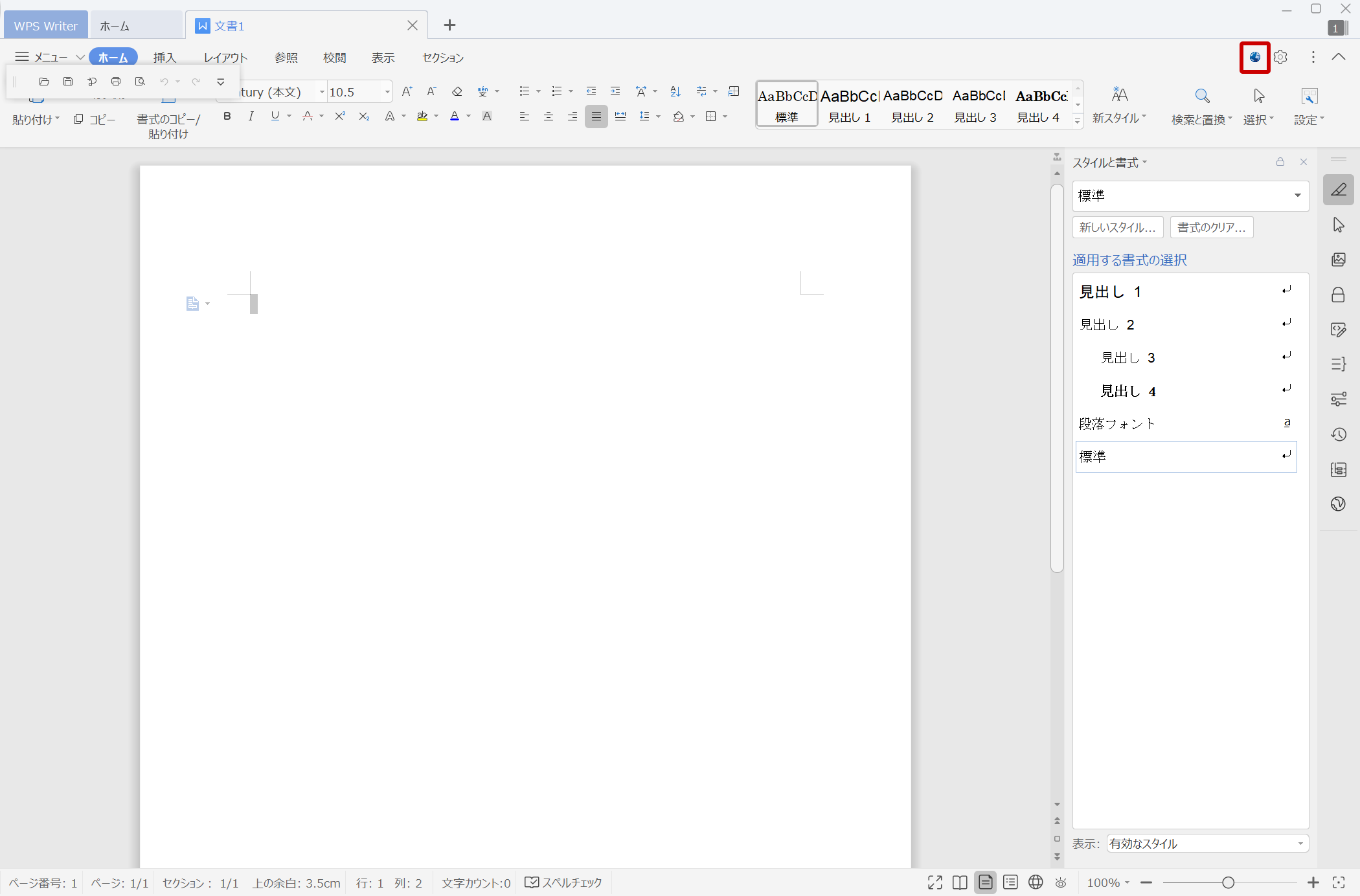
右側に表示されるウインドウから「My@T COM(マイアットティーコム)から開く」をクリックします
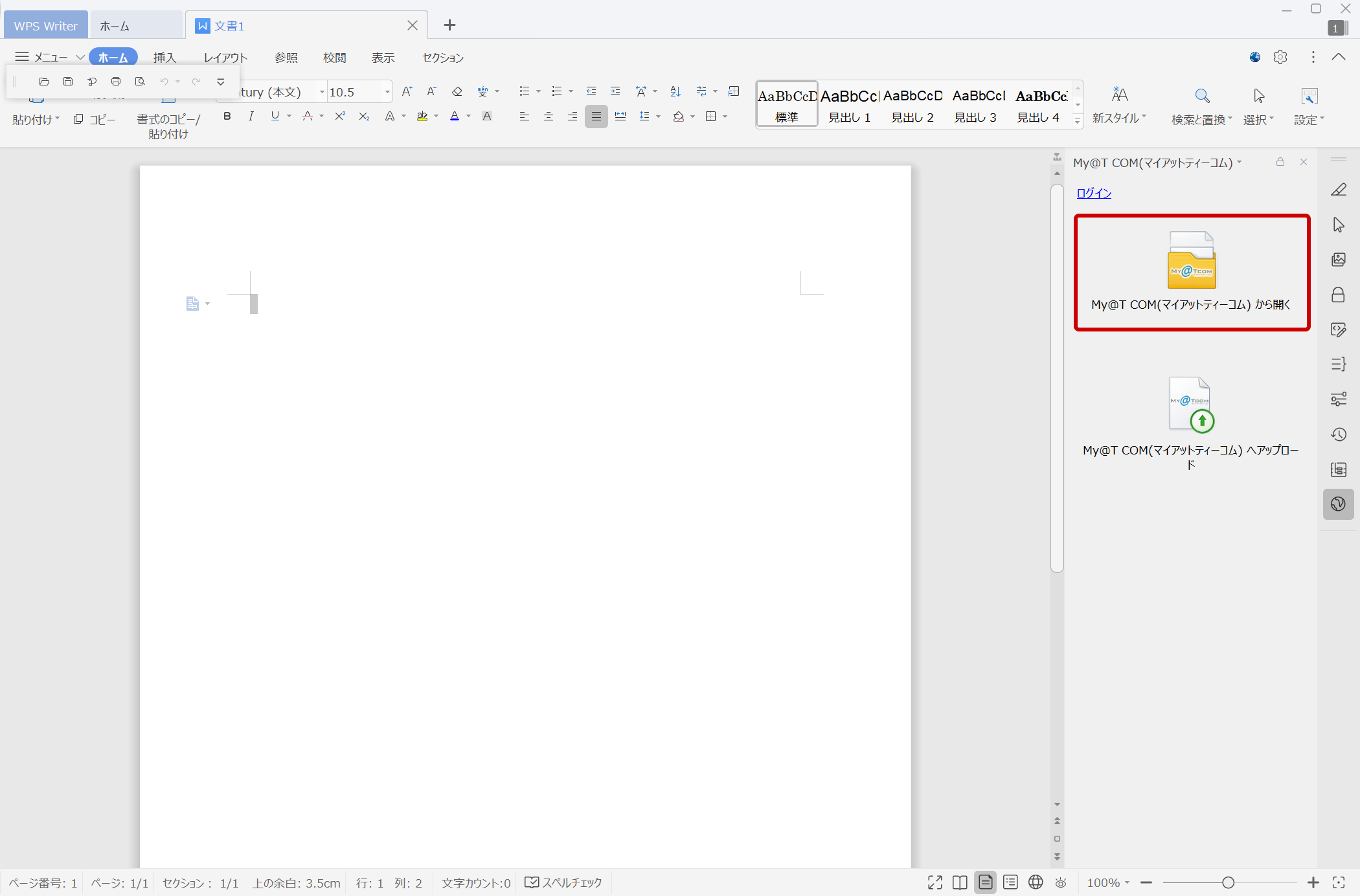
「ファイルの選択」ウインドウが表示されますので、ダウンロード・閲覧するフォルダを選択して「開く」をクリックします
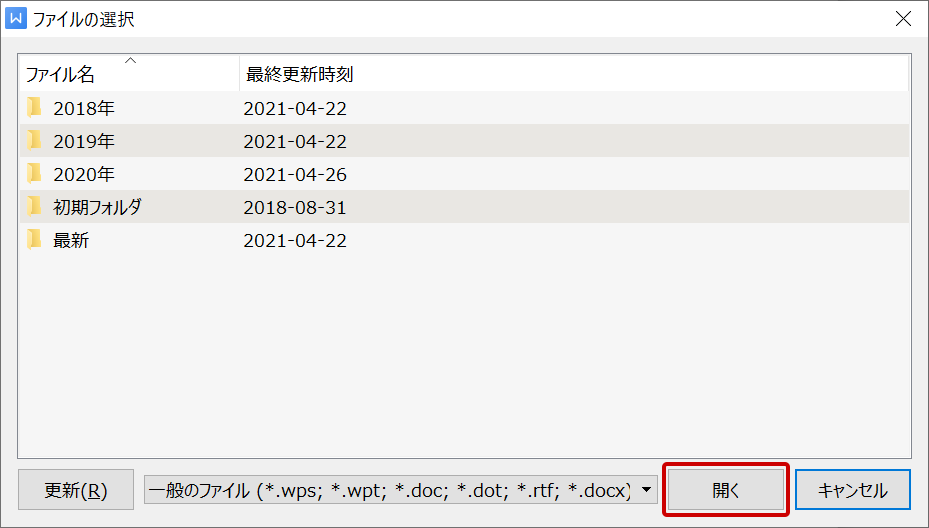
ダウンロード・閲覧するファイルを選択し、「開く」ボタンをクリックします
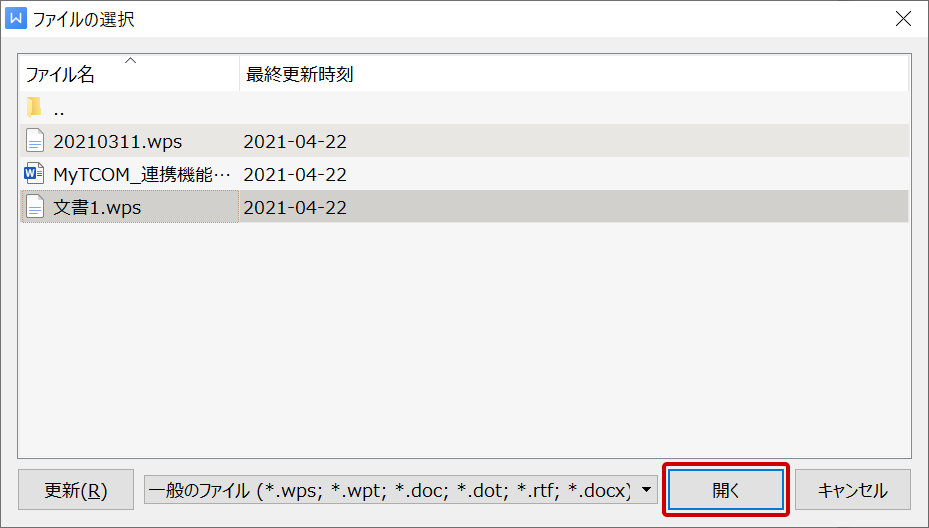
保存されていたファイルが表示されます
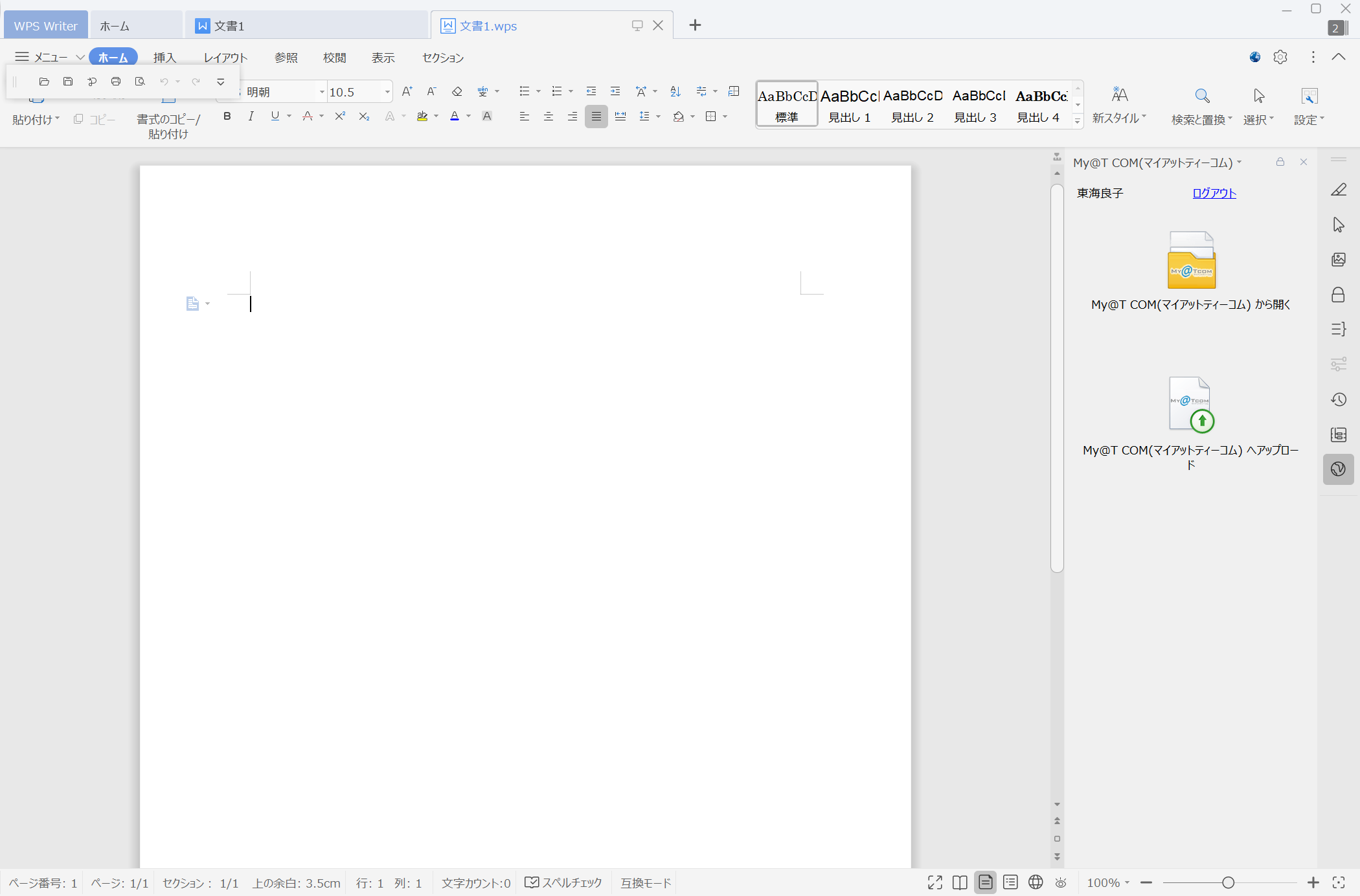
My@T COM(マイアットティーコム)ログアウト方法
My@T COM(マイアットティーコム)連携画面から「ログアウト」をクリックします
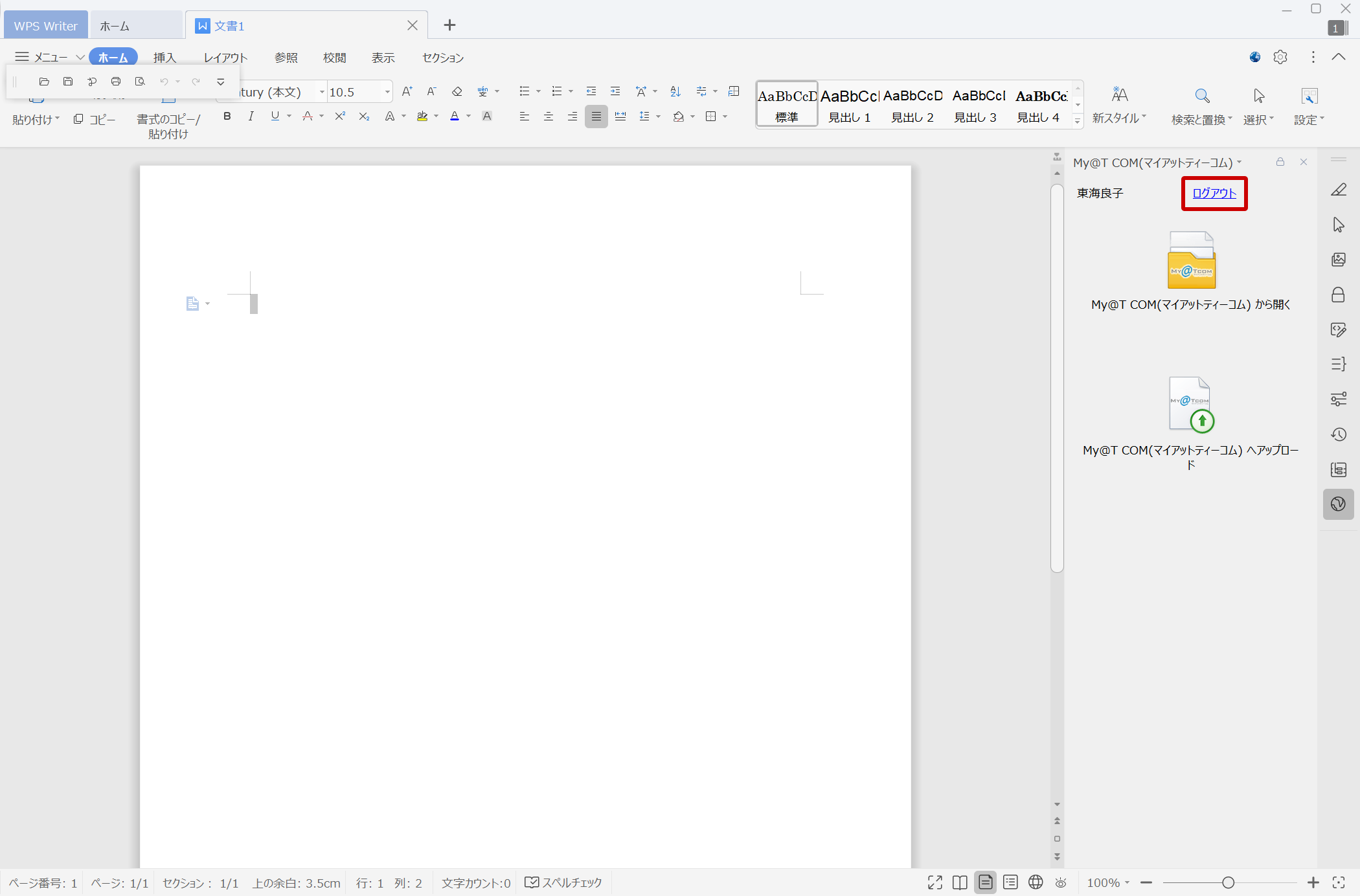
ログアウトの確認画面が表示されますので、「OK」をクリックします
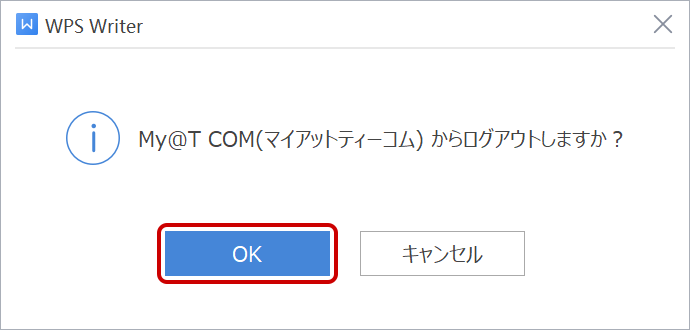
ログアウトが完了します