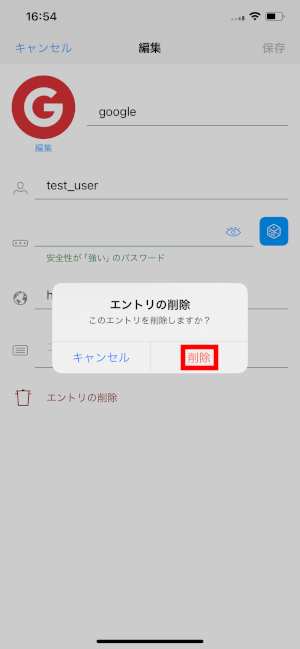- トップページ
- オプションサービス
- TOKAI SAFE
- インストール・設定
- iOS版のパスワードリスト編集方法
TOKAI SAFEを起動し、「パスワードリスト」をタップしてください。
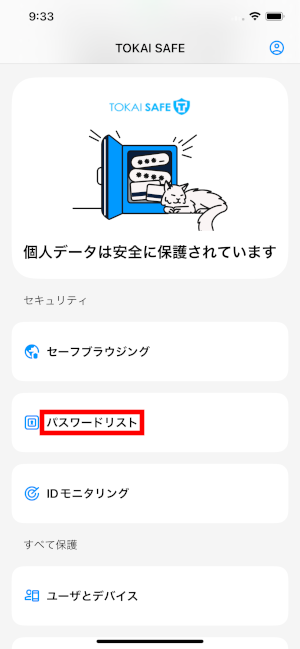
マスターパスワードを入力して、「アンロック」をタップしてください。
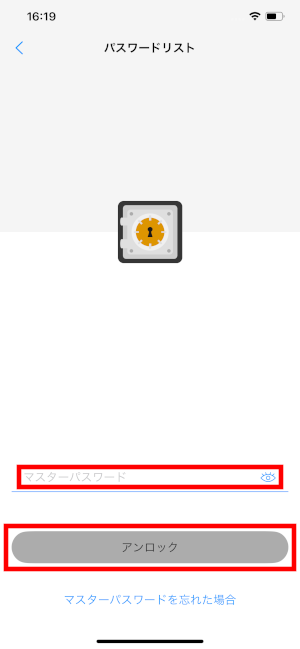
登録したクレジットカード情報の内容を編集します。
※パスワード情報の編集は項番7からの手順に沿って操作してください。
変更する情報をタップしてください。(下記はクレジットカード情報を変更した場合になります)
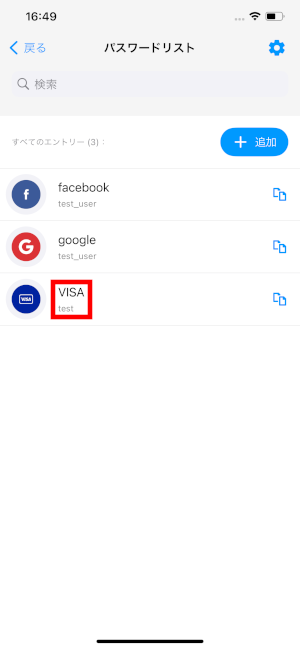
「編集」をタップしてください。
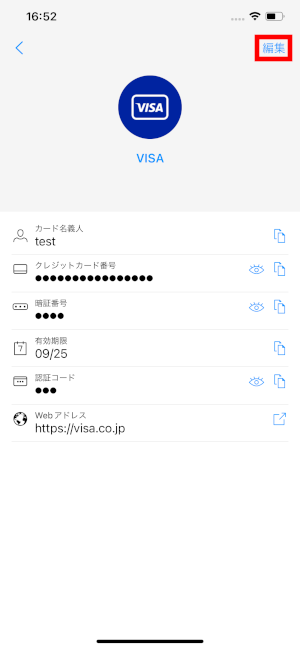
変更したい項目をタップし、内容を変更します。
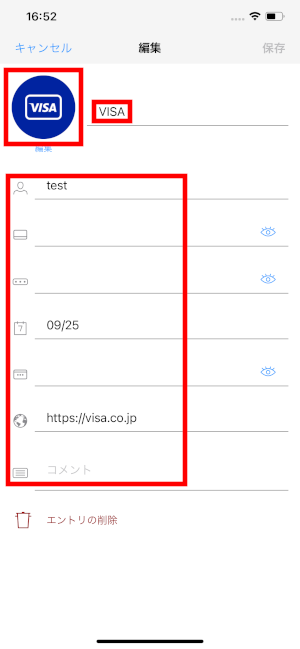
変更した内容を保存するには、「保存」をタップしてください。
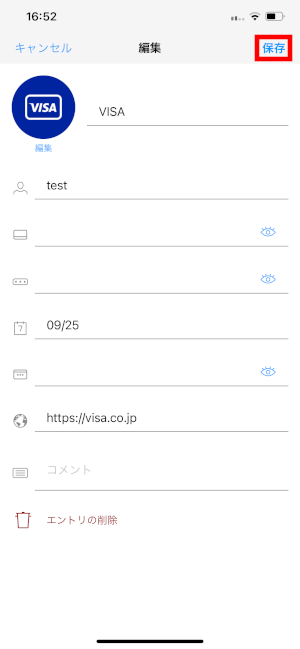
登録したパスワードを変更します。パスワードの長さと複雑さを選択できるため、安全なパスワードを作成することができます。
パスワードを変更する登録情報をタップしてください。
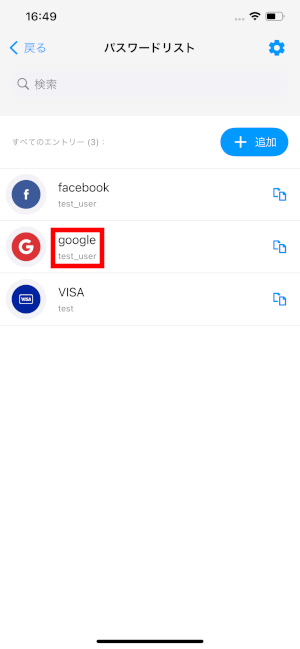
「編集」をタップしてください。
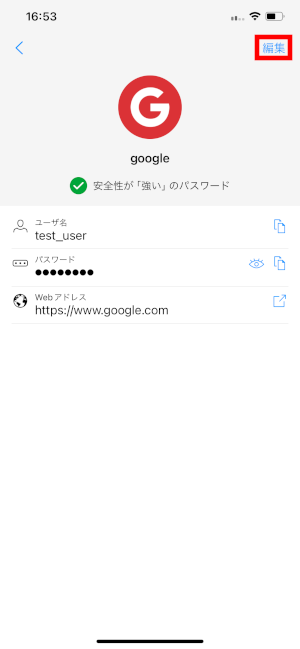
パスワードを自動生成するには「パスワード」欄の「サイコロのマーク」をタップします。
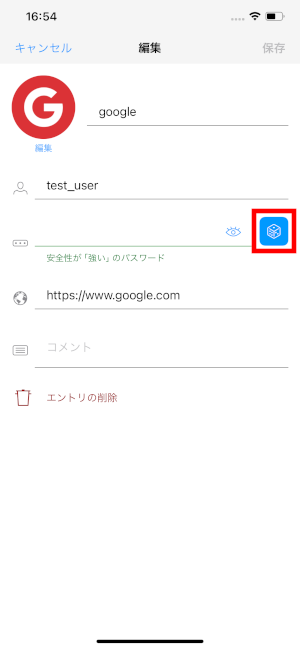
パスワードの作成画面が表示されますので、各サービスのパスワードルールに従って、パスワードの文字数、およびアルファベット大文字・小文字・数字・記号の組み合わせを選択してください。
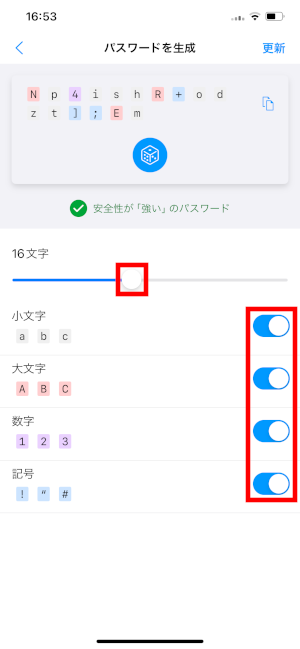
作成されたパスワードを保存するには、「更新」をタップしてください。
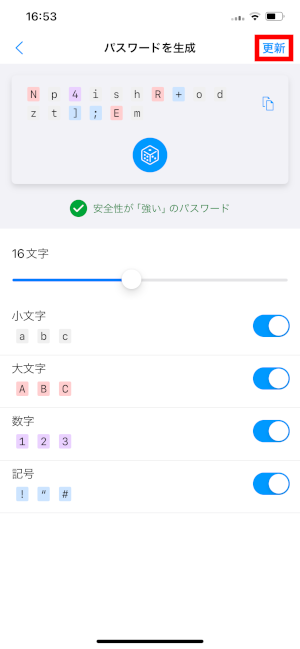
変更した登録情報を保存するには、「保存」をタップしてください。
注意:パスワードを変更または作成する場合は、必ず該当するWebサービスやアプリケーションについてもパスワードを変更してください。
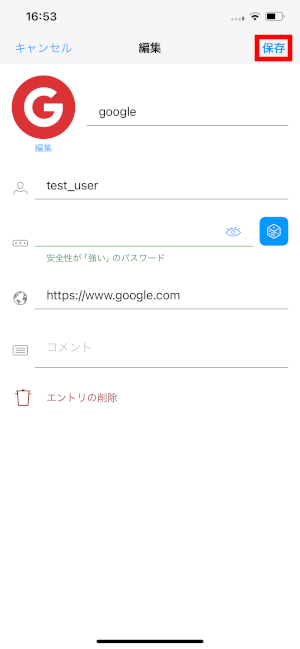
削除する登録情報をタップしてください。
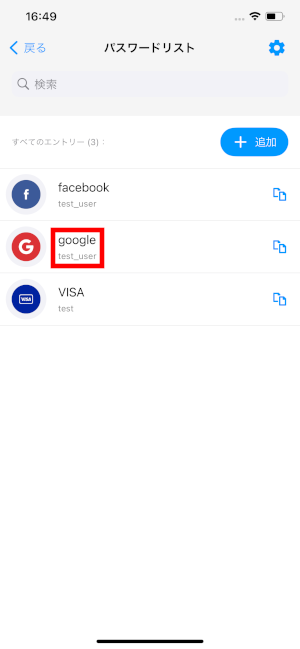
「編集」をタップしてください。
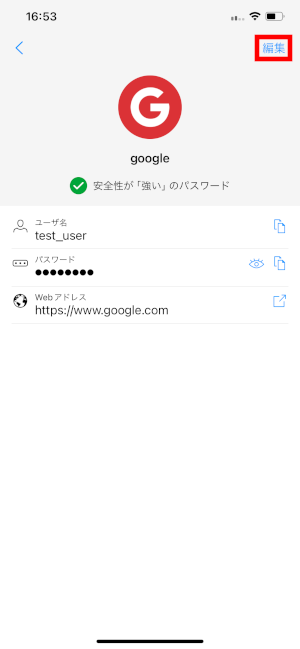
「エントリの削除」をタップしてください。
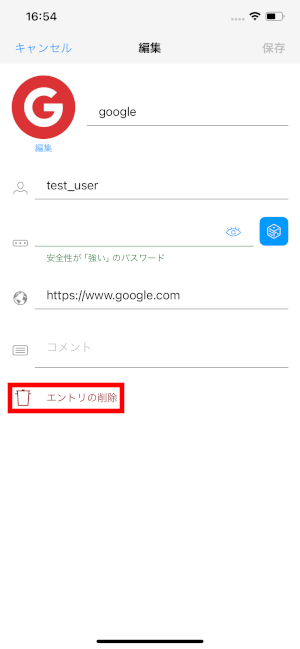
「削除」をタップしてください。