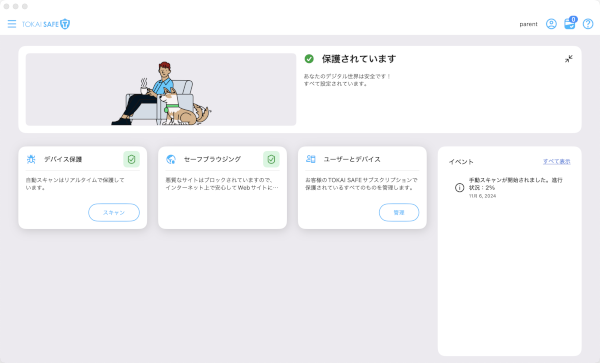- トップページ
- オプションサービス
- TOKAI SAFE
- インストール・設定
- Mac版のインストール方法
重要
TOKAI SAFEはマスターパスワードを忘れてしまった場合、利用・データの復旧ができなくなります。
マスターパスワードはリカバリコード以外で復旧することができません。
「Mac版のパスワードリスト初期設定」で作成するマスターパスワードを忘れないようにしていただくとともに、リカバリコードを必ず作成・保存いただき、 万が一マスターパスワードを忘れてしまった場合に備えてください。
リカバリコードの作成方法は「リカバリコード作成方法」でもご確認いただけます。
safeavenue@f-secure.com より「【重要】TOKAI SAFE / ID GUARD 会員IDとパスワードのお知らせ」というメールが届きます。
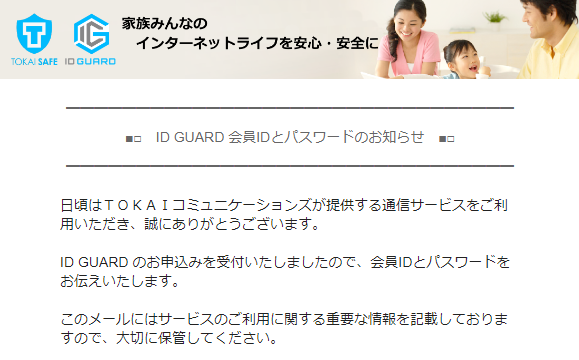
メール本文にある「TOKAI SAFEを今すぐインストール」をクリックしてください。
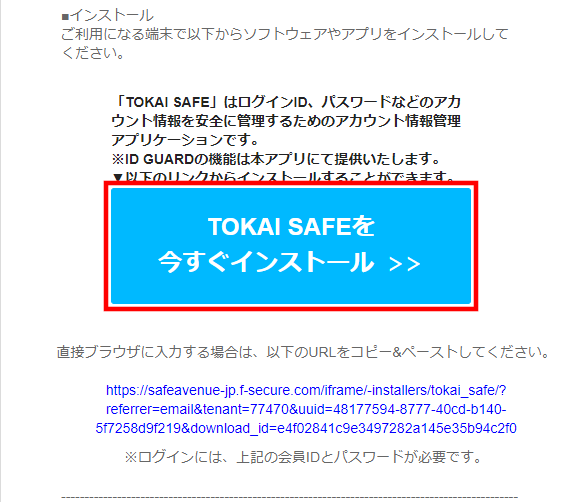
TOKAI SAFEのページがブラウザで表示されます。「Macをダウンロード」をクリックしてください。
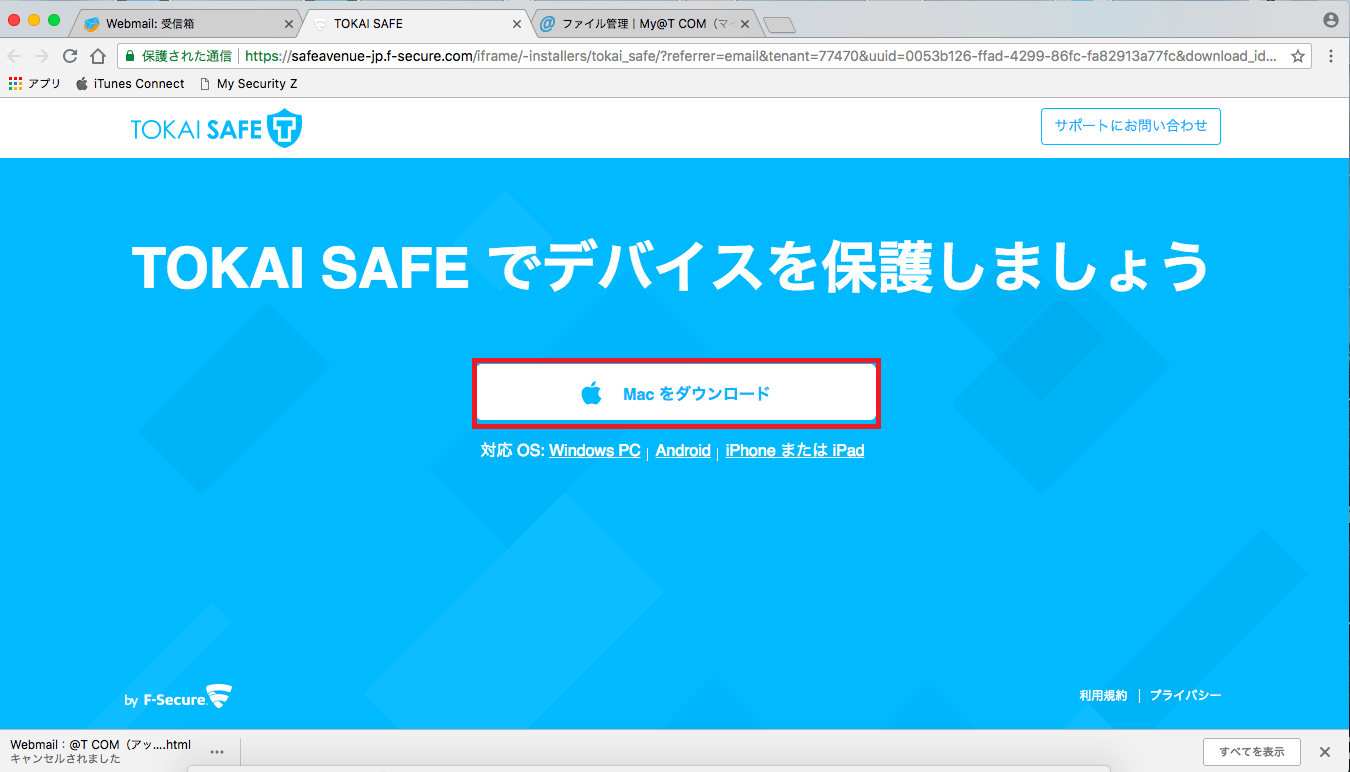
ダウンロードされたファイル「TOKAI-SAFE_….mpkg」をクリックし、開いてください。
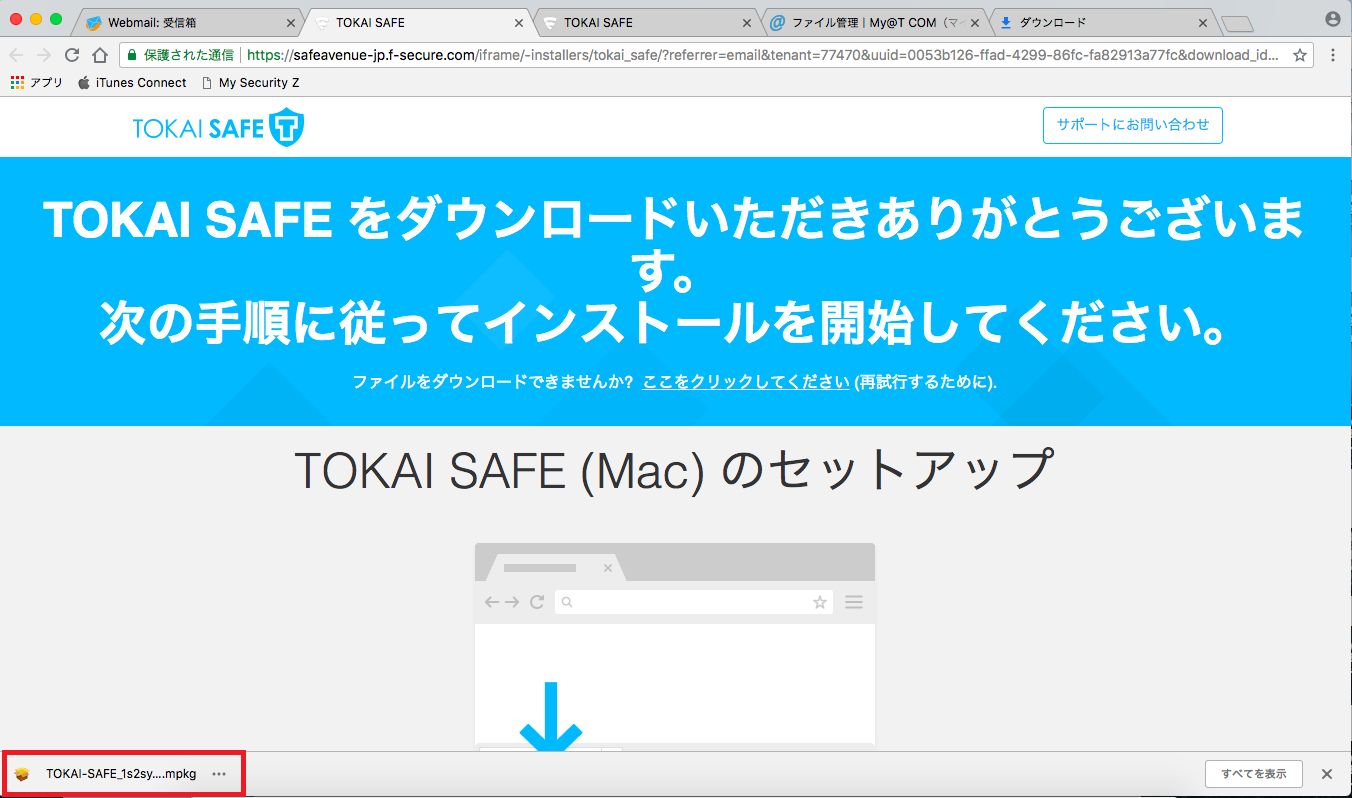
インストーラが起動しますので、「プライバシーポリシー」と「ライセンス規約」を読み「続ける」をクリックしてください。
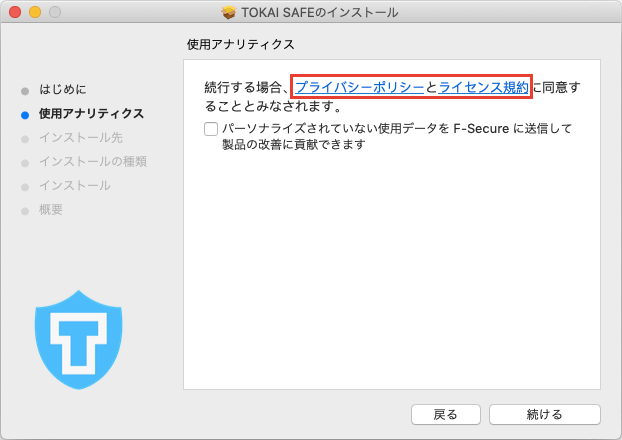
「続ける」をクリックしてください。
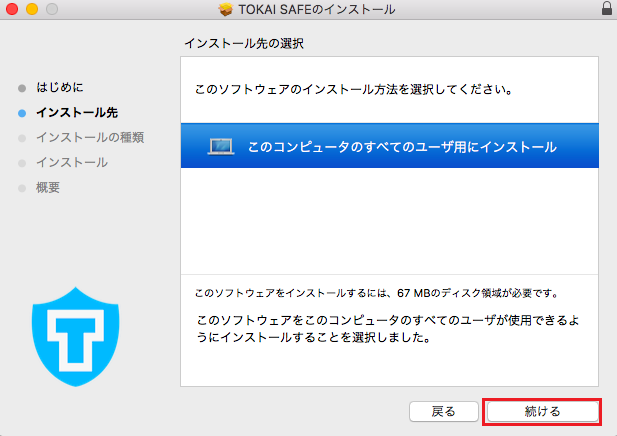
TOKAI SAFEのインストール先を選択し、「インストール」をクリックしてください。
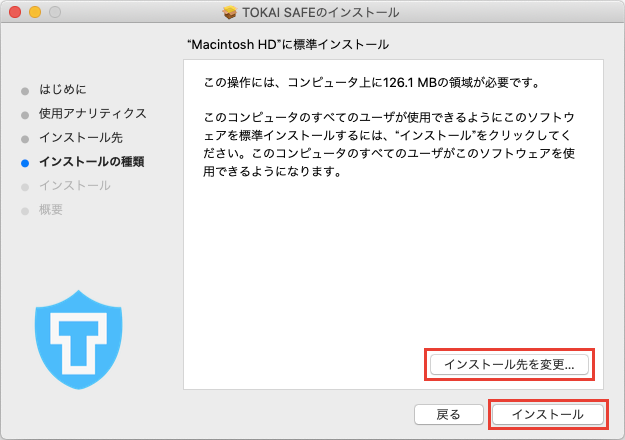
ご利用のMacでお使いのユーザ名とパスワードを入力し、「ソフトウェアをインストール」をクリックしてください。
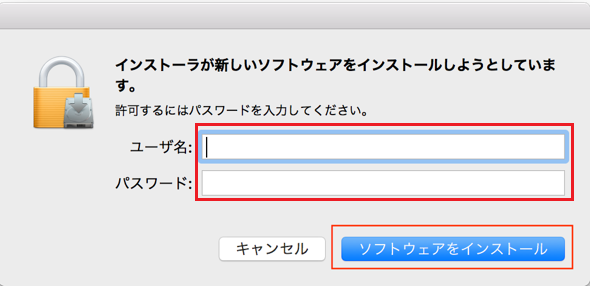
インストールが開始されます。しばらくこのままお待ちください。
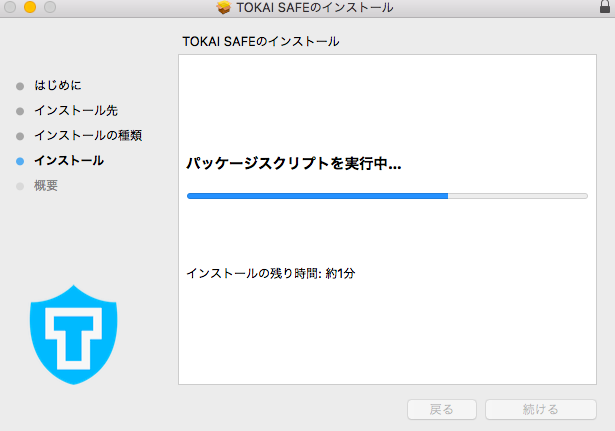
TOKAI SAFEのアカウント情報を入力するログイン画面が表示された場合は、「TOKAI SAFEお申込み完了のお知らせ」メールに記載されている会員ID(メールアドレス)とパスワードを入力し、「ログイン」をクリックしてください。
※ログイン画面が表示される場合とされない場合があります。
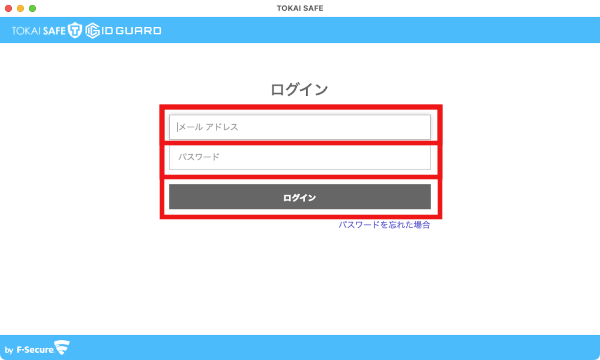
初回ログイン時には、パスワードを変更する必要があります。新しいパスワードを入力し、「変更」をクリックしてください。入力しているパスワードの強度が「弱」だと変更することができませんので、ご注意ください。「中」以上にする場合は、8文字以上で、数字が1文字以上含まれ、アルファベットの大文字または小文字を使用する必要があります。
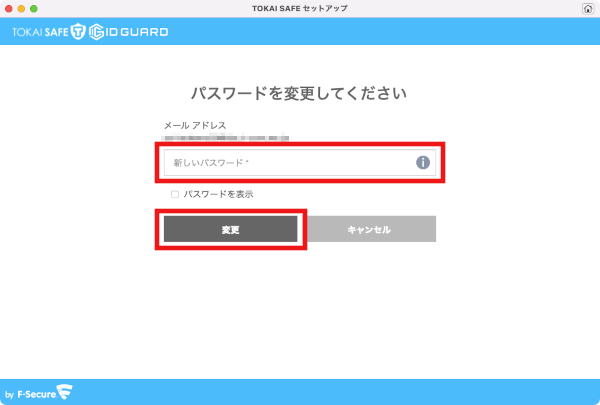
パスワードの変更が正常に完了したら、「次へ」をクリックしてください。
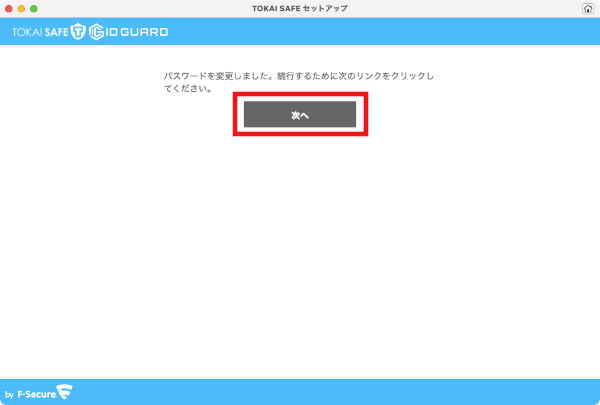
自分の場合は、「続行」をクリックしてください。
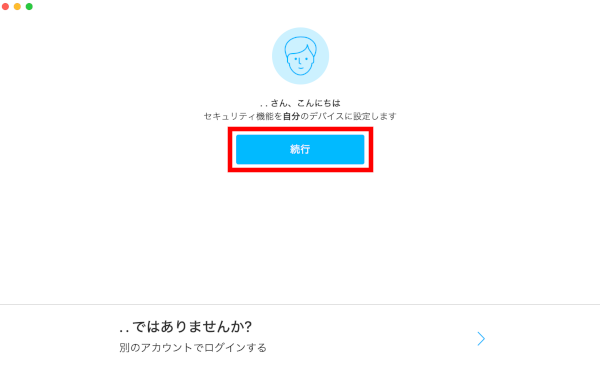
「通知 TOKAI SAFEからの通知を許可。」と表示されますので、通知設定の設定をします。
「有効にする」をクリックしてください。
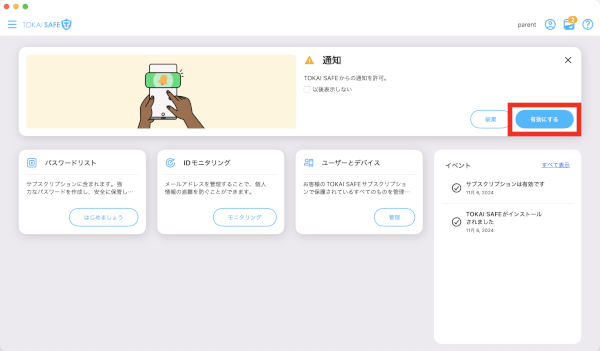
ID GUARDのお使いのmacの設定画面が表示されます。アプリケーションの通知からTOKAI SAFEをクリックしてください。
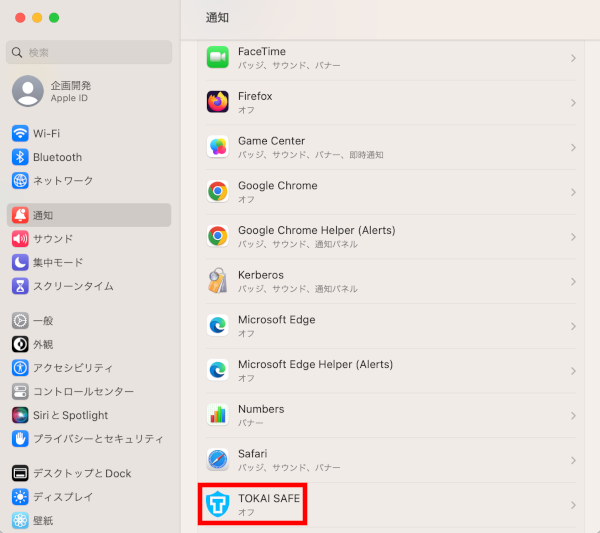
「通知を許可」ボタンをクリックしてください。通知の許可設定が完了しました。
アプリ画面に戻り、パスワードリスト機能を設定してください。
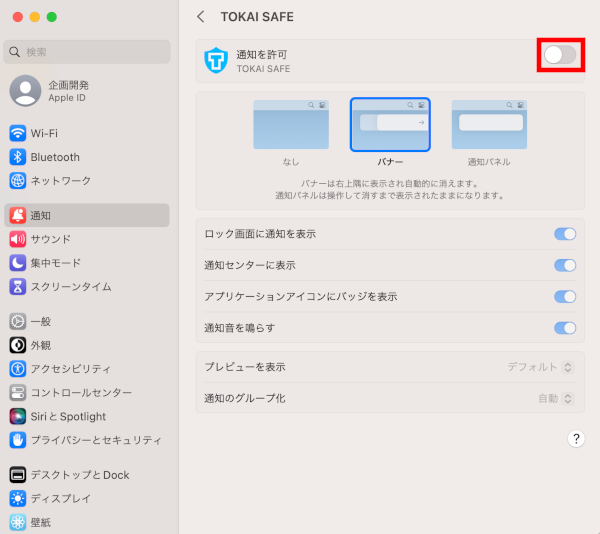
インストールが完了しました。