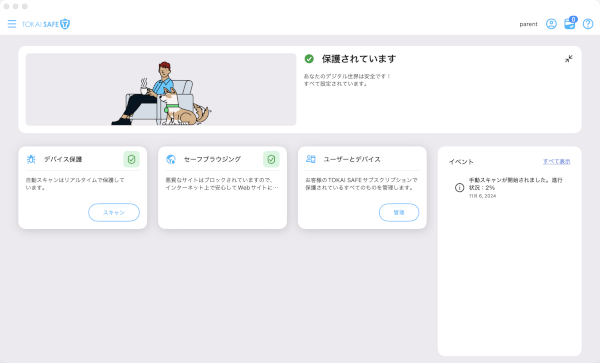- トップページ
- オプションサービス
- TOKAI SAFE
- インストール・設定
- Mac版のインストール方法
事前準備:お手続きのご案内はメールでお送りします。Webmailまたはメールソフトでメールが受信できるように設定・準備をお願いいたします。
safeavenue@f-secure.com より「【重要】TOKAI SAFE / ID GUARD 会員IDとパスワードのお知らせ」というメールが届きます。

メール本文にある「TOKAI SAFEを今すぐインストール」をクリックしてください。
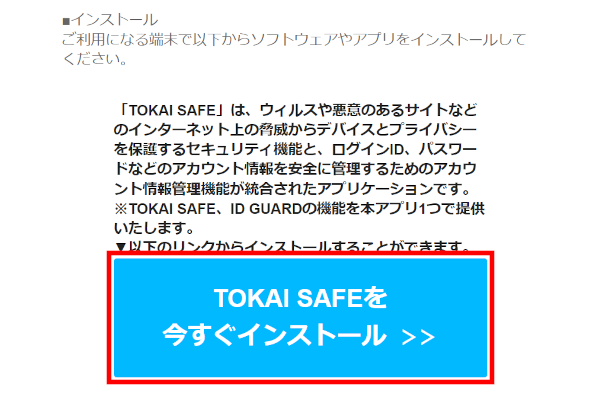
TOKAI SAFEのページがブラウザで表示されます。「Macをダウンロード」をクリックしてください。
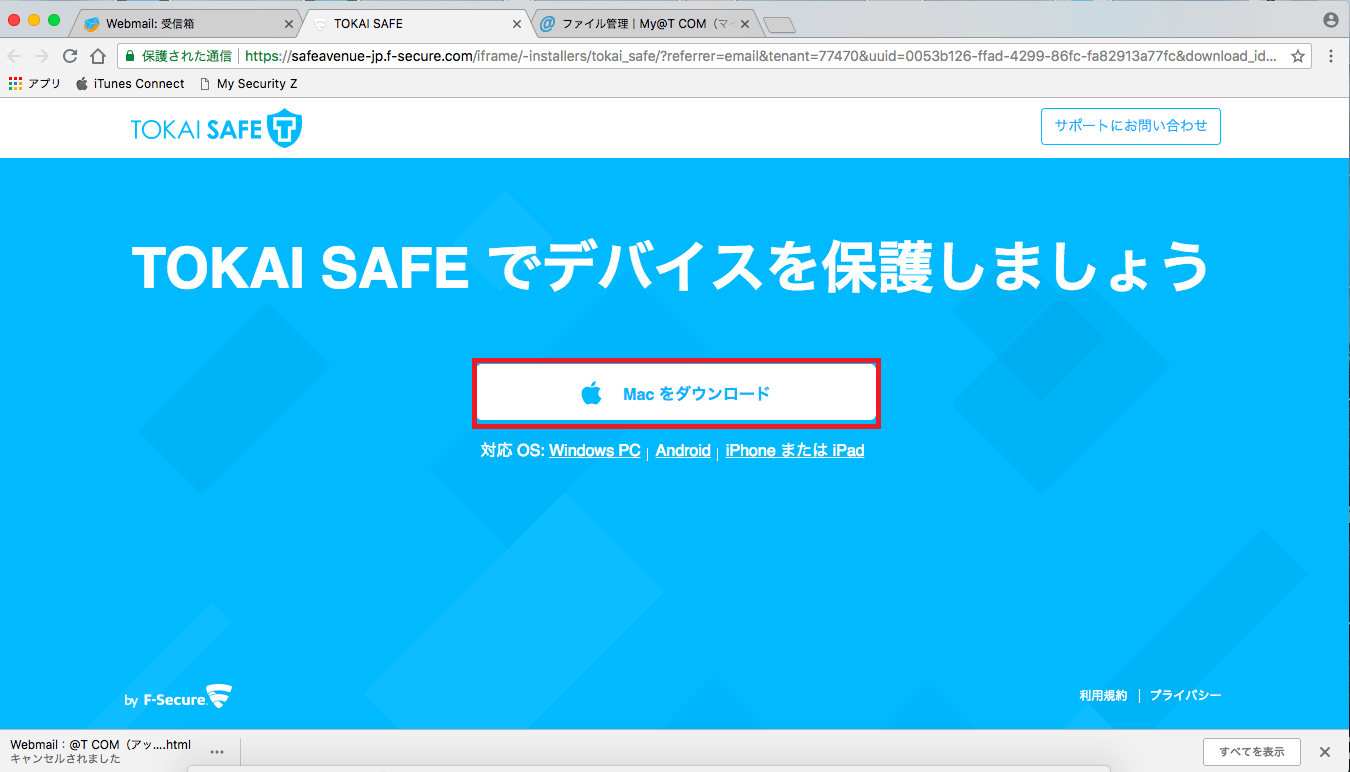
ダウンロードされたファイル「TOKAI-SAFE_….mpkg」をクリックし、開いてください。
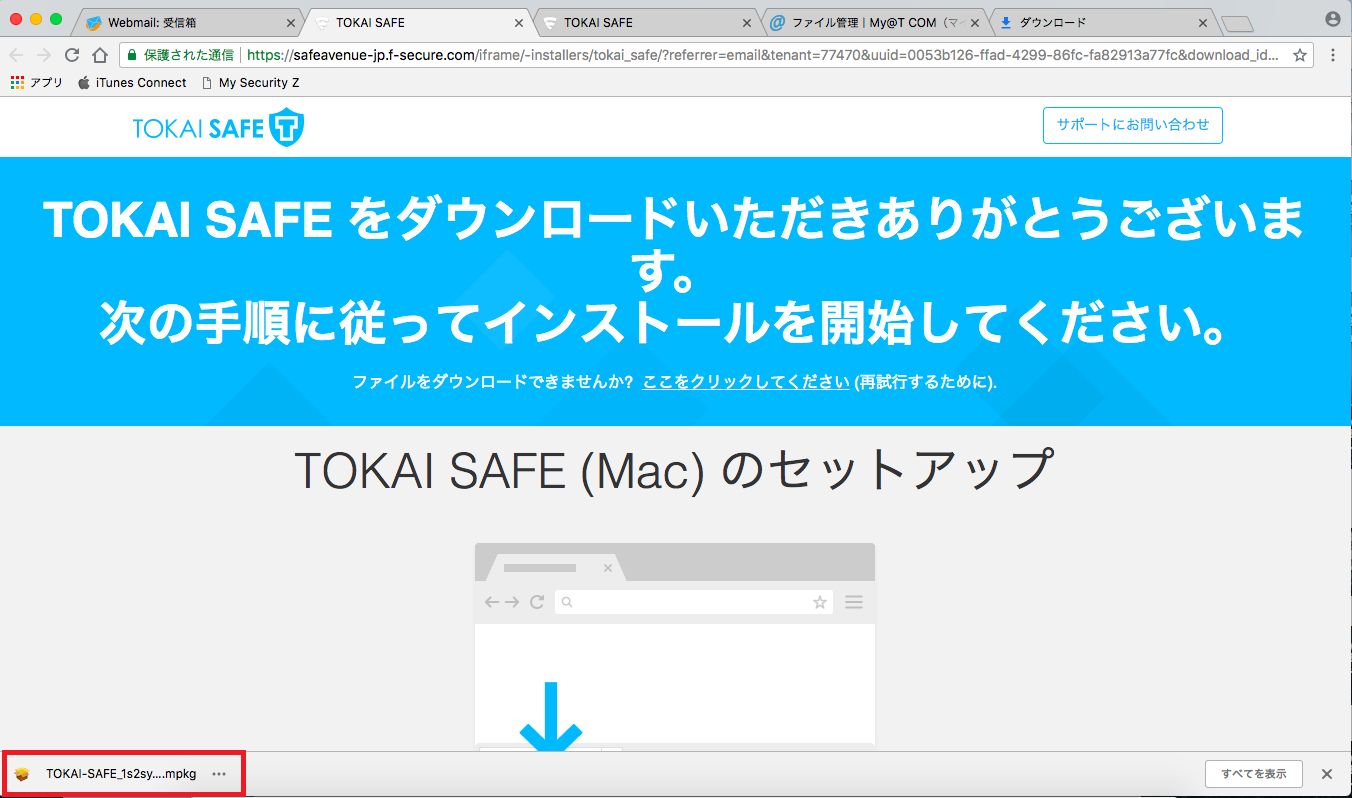
インストーラが起動しますので、「プライバシーポリシー」と「ライセンス規約」を読み「続ける」をクリックしてください。
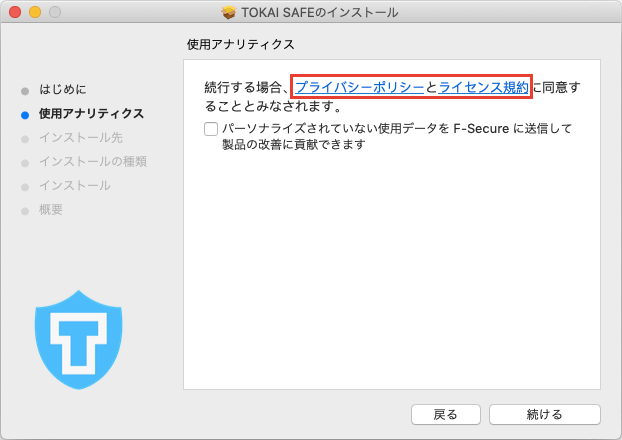
「続ける」をクリックしてください。
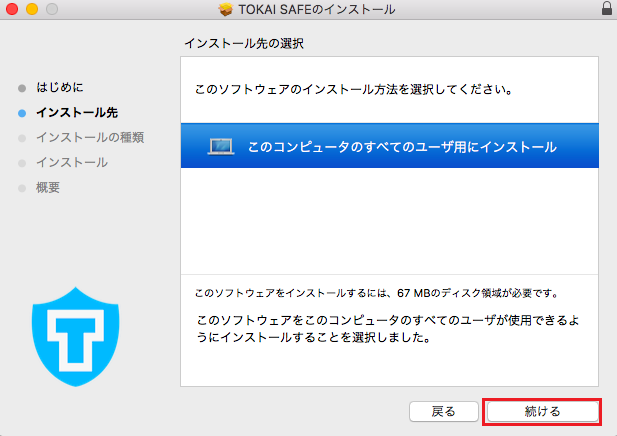
TOKAI SAFEのインストール先を選択し、「インストール」をクリックしてください。
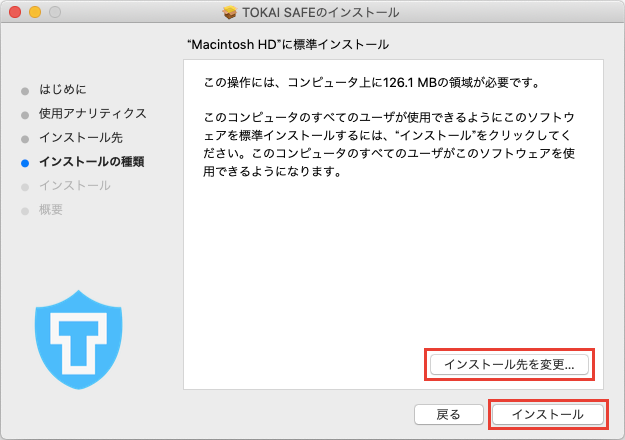
ご利用のMacでお使いのユーザ名とパスワードを入力し、「ソフトウェアをインストール」をクリックしてください。
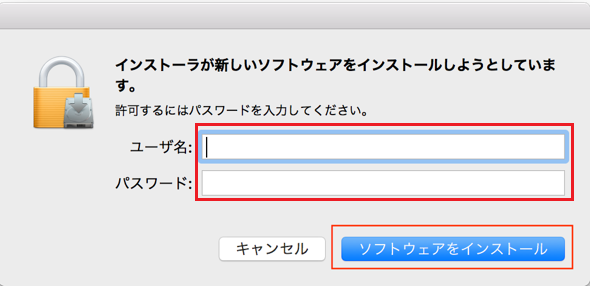
インストールが開始されます。しばらくこのままお待ちください。
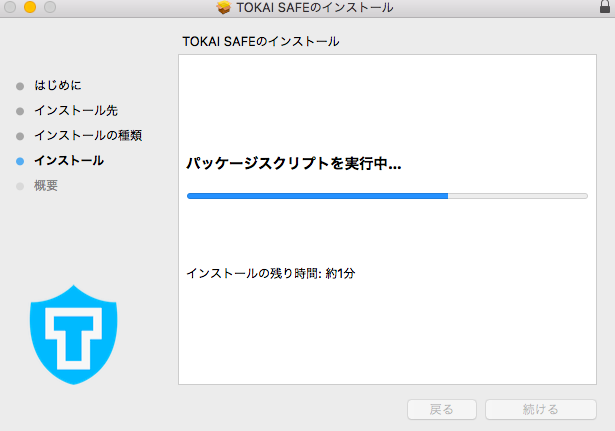
TOKAI SAFEのアカウント情報を入力するログイン画面が表示された場合は、「【重要】TOKAI SAFE / ID GUARD 会員IDとパスワードのお知らせ」メールに記載されている会員ID(メールアドレス)とパスワードを入力し、「ログイン」をクリックしてください。
※ログイン画面が表示される場合とされない場合があります。
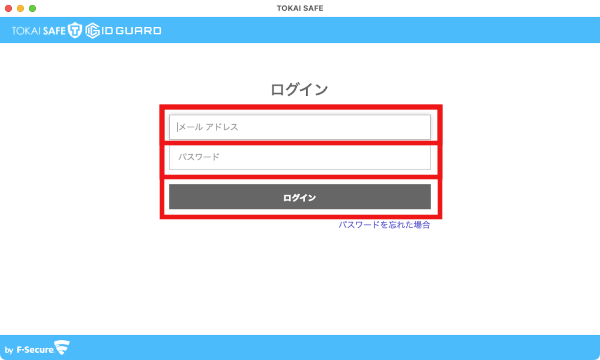
初回ログイン時には、パスワードを変更する必要があります。新しいパスワードを入力し、「変更」をクリックしてください。入力しているパスワードの強度が「弱」だと変更することができませんので、ご注意ください。「中」以上にする場合は、8文字以上で、数字が1文字以上含まれ、アルファベットの大文字または小文字を使用する必要があります。
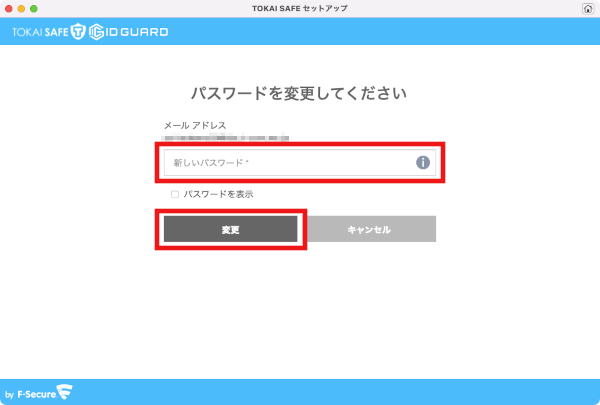
パスワードの変更が正常に完了したら、「次へ」をクリックしてください。
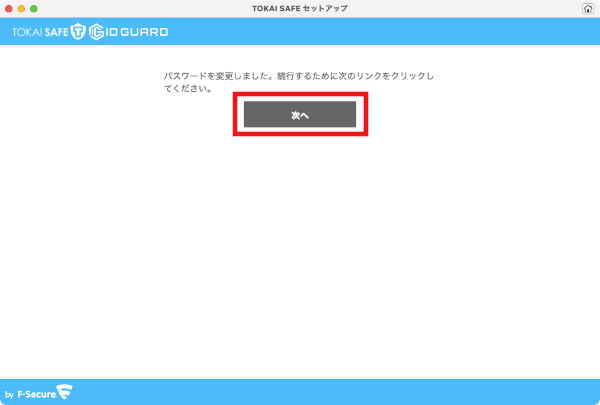
デバイスのアカウント使用者が子供の場合は「チャイルドユーザーへインストールする場合は、こちらをタップしてください」をクリックしてください。自分の場合は、「続行」をクリックしてください。
「自分」を選択した場合は【21.】へ、「子供」を選択した場合【14.】へ進んでください。
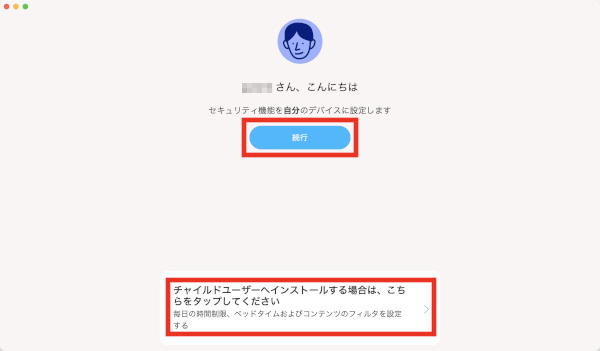
新しく子供アカウントを作成する場合はそのまま「続行」をクリックしてください。
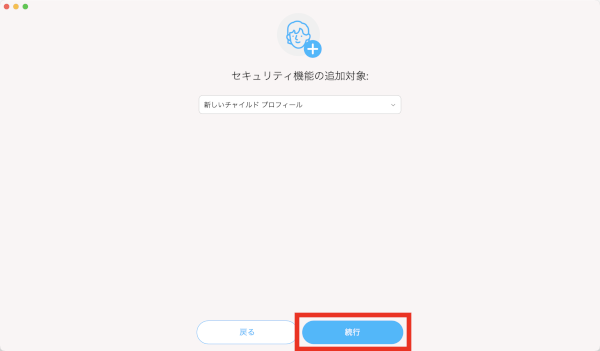
子供のアカウントを選択した場合、「新規チャイルドプロフィールを作成」という画面が表示されます。「名前」と「年齢グループ」を入力・選択し、「続行」をクリックしてください。
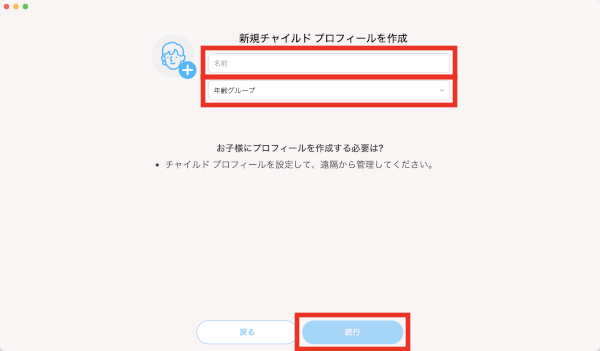
「ファミリールールを一緒に設定する」という画面が表示されますので、「続行」をクリックしてください。
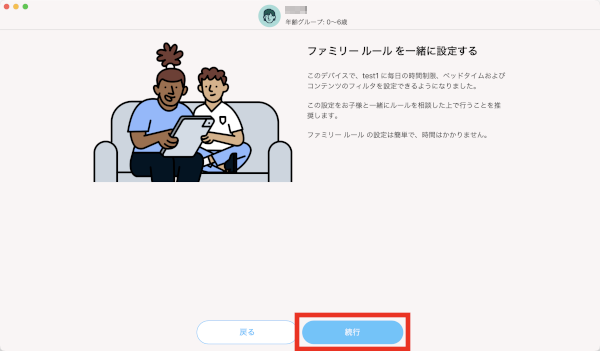
「毎日の時間制限」の画面が表示されますので、利用時間を設定し「続行」をクリックしてください。

「ベッドタイム」の設定画面が表示されますので、時間を設定し「続行」をタップしてください。
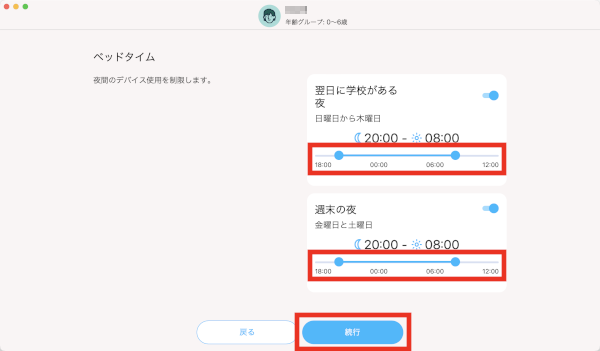
「コンテンツのフィルタ」の画面が表示されますので、ブロックしたいwebサイトを設定し、「続行」をクリックしてください。
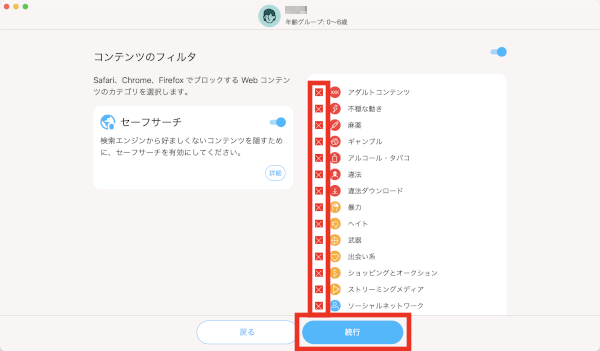
「終了」をクリックしてください。
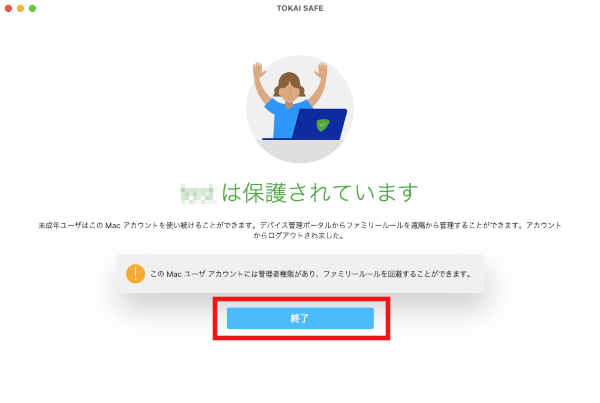
「通知 TOKAI SAFEからの通知を許可。」と表示されますので、通知設定や拡張機能の追加設定をします。「有効にする」をクリックしてください。
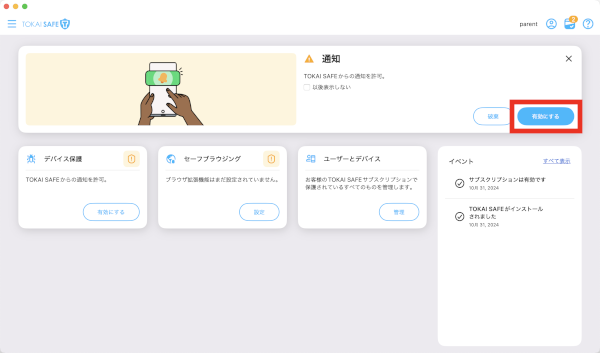
お使いのmacの設定画面が表示されます。アプリケーションの通知からTOKAI SAFEをクリックしてください。
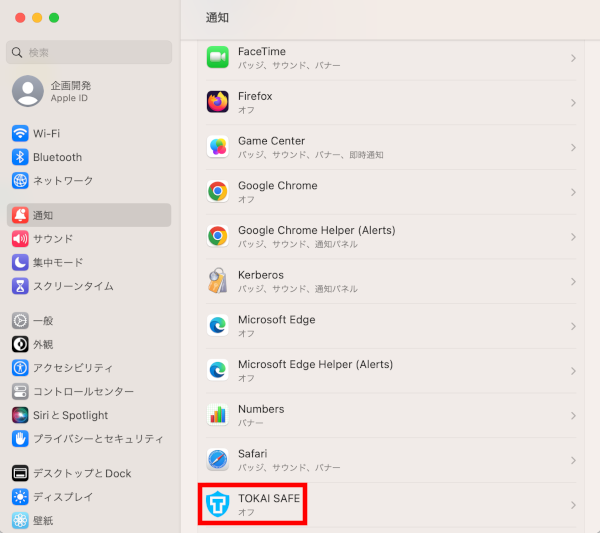
「通知を許可」ボタンをクリックしてください。通知の許可設定が完了しました。
アプリ画面に戻り、お使いのブラウザに合わせて拡張機能を追加してください。
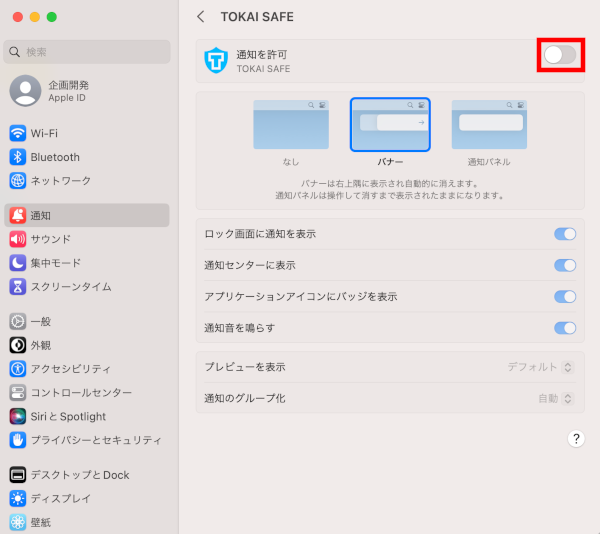
インストールが完了しました。
TOKAI SAFEのステータス画面が表示されます。必要に応じて各機能の設定をしてください。