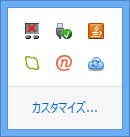インストール用のファイルを実行します。起動の確認を求められますので【実行】をクリックします。
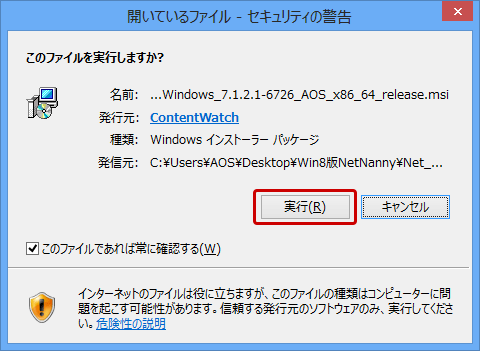
セットアップウィザードが立ち上がりますので、【次へ】をクリックします。
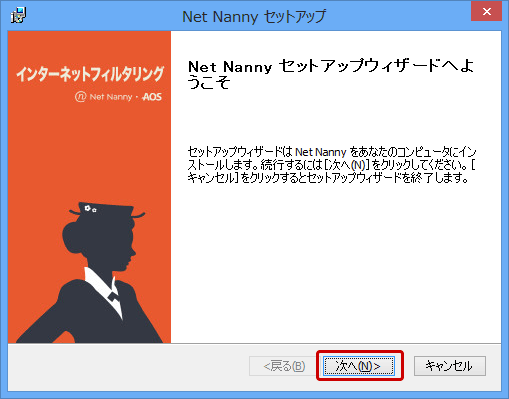
使用許諾契約が表示されますのでご確認の上で【使用許諾契約書のすべての条項に同意します(A)】にチェックして【次へ】をクリックします。
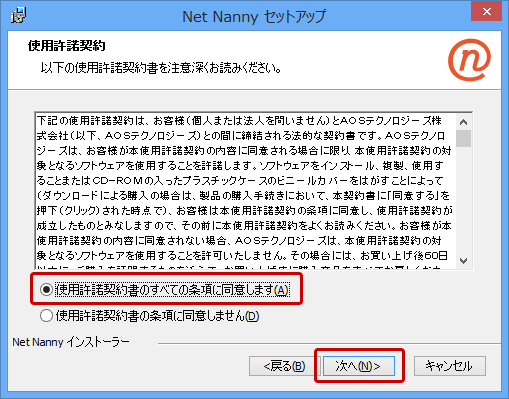
インストール先を選択します。そのまま「次へ」をクリックします。
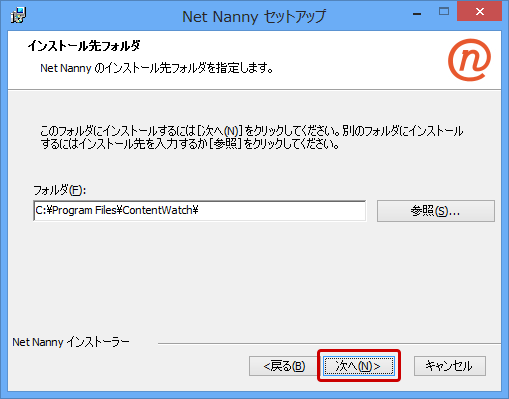
インストールの準備が完了しましたので、【インストール】をクリックします。
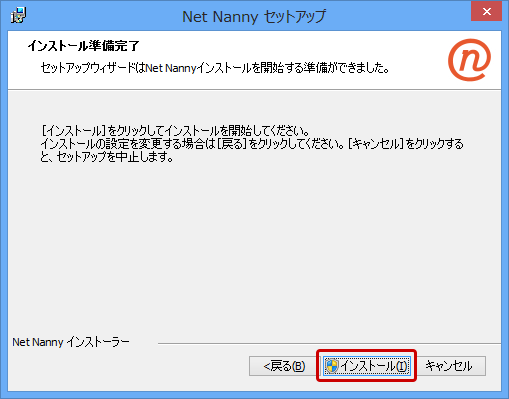
インストールの許可を求められますので【はい】をクリックします。
インストール処理が自動で行われます。
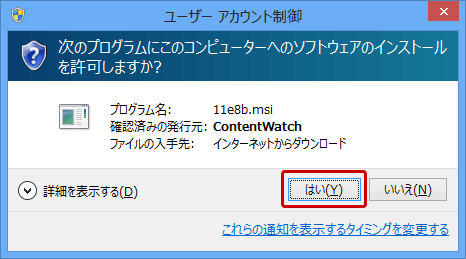
インストールが完了しましたら【完了】をクリックします。
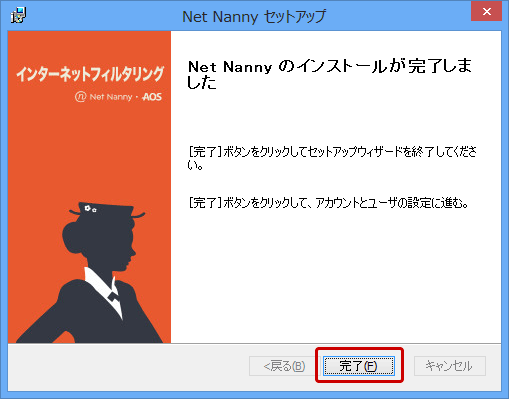
アカウント作成画面が表示されますので、各項目を入力して【アカウントの作成】をクリックします。
この項目で入力した内容が管理者ユーザとして作成されます。
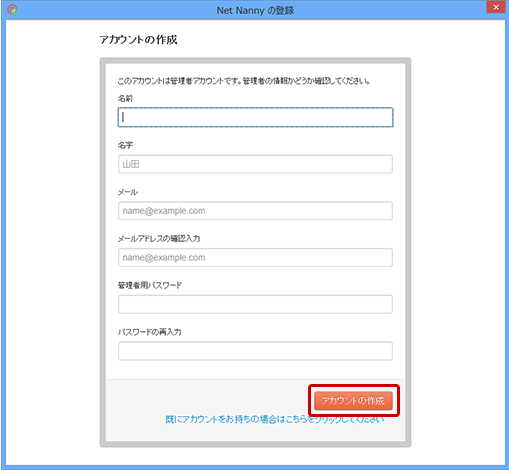
クーポンコードを入力します。
『クーポンコードを入力する』欄にクーポンコードを(-)ハイフン含めて入力します。
入力後、【確認】をクリックします。
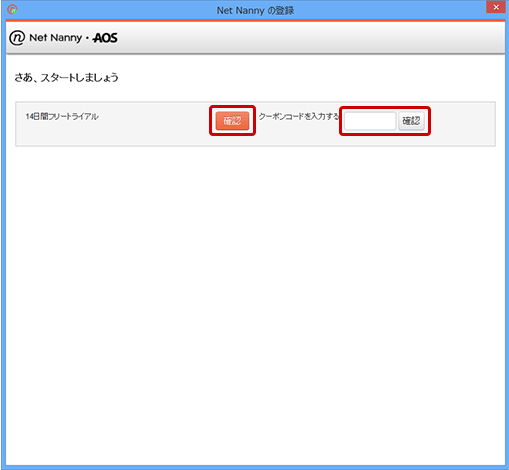
ユーザ作成画面でユーザを作成します。表示名、パスワード(任意)、ユーザプロフィールの年齢を設定して【ユーザ追加】をクリックします。
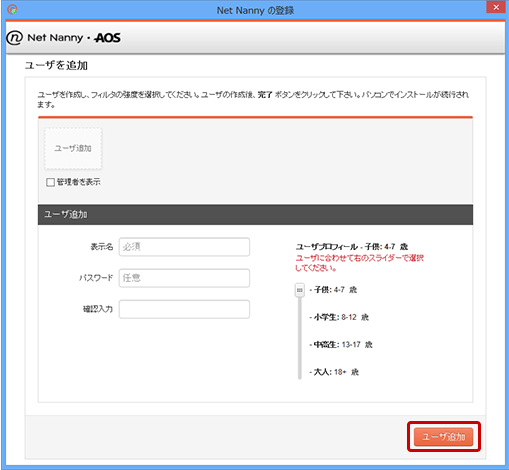
ユーザ作成が完了すると作成したユーザが表示されます。
ユーザを端末と関連付けするため、【完了】をクリックします。
複数ユーザを作成する場合は上部にある【ユーザ追加】をクリックして、手順10の作業を行います。
作成するユーザ数分作業を行います。※ユーザは後から作成することもできます。
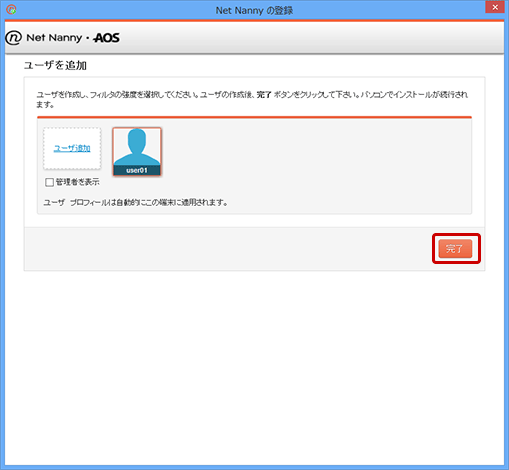
自動的に初期アップデートが行われます。
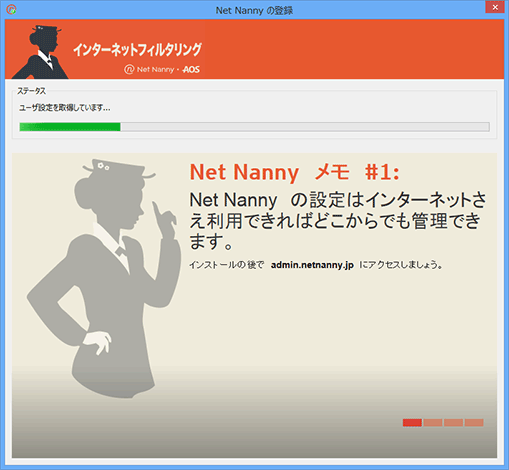
アップデート画面が表示されなくなるとインストール完了です。※完了画面はありません。 システムトレイにNetNannyのマーク(nのアットマーク)があればインストールは完了しています。