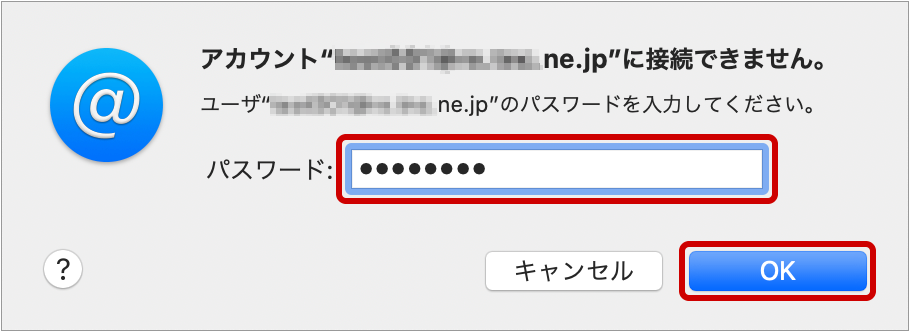- トップページ
- @T COM(アットティーコム)メールサービス
- かんたんメール設定
「かんたんメール設定ツール」は、お使いのパソコンにインストールされているメールソフトに簡単に設定を行うことができる便利なソフトウェアです。動作環境に記載のOS・メールソフト以外では設定が出来ない可能性がありますので、ダウンロードして設定する前に必ず以下をご確認ください。
| 対応OS | Windows 10、Windows 8.1 |
|---|---|
| メールソフト | Microsoft Outlook 2019、2016、2013、2010 Mozilla Thunderbird 68.6.0 メールアプリ(Windows標準) |
| 対応OS | macOS 10.15 Catalina、10.14 Mojave、10.13 High Sierra、10.12 Sierra |
|---|---|
| メールソフト | メールアプリ(macOS標準) Mzilla Thunderbird 68.6.0 |
〇設定を行うパソコンがインターネットに接続できるかご確認ください
インターネットに接続できていない場合は、インターネットの設定ページを確認いただき接続設定を行ってください。
解決しない場合は、@T COM(アットティーコム)カスタマーセンターまでお問い合わせください。
〇「ご契約内容確認書」または「登録完了のお知らせ」をご用意ください
メールアドレスやメールパスワード等、設定に必要な情報が記載されている書類が必要です。
書類が見当たらない場合は、再発送のお手続きをお願いいたします。
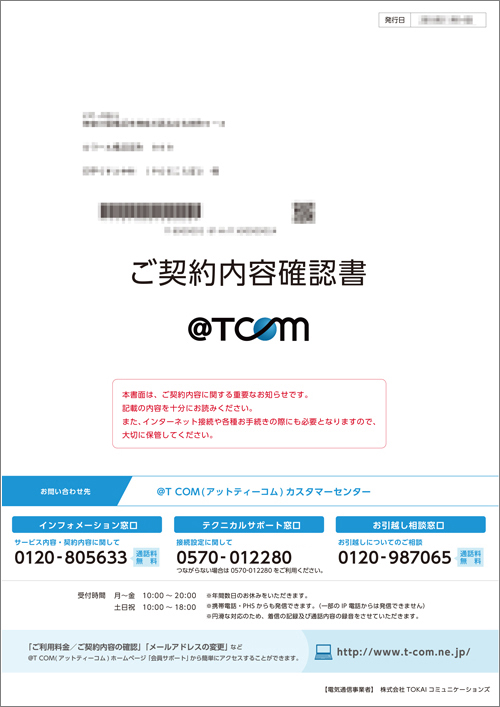
以下のダウンロードボタンをクリックして、メール設定ツールをダウンロードします。
【1】ダウンロードするファイルをデスクトップなどわかりやすい場所に保存します。
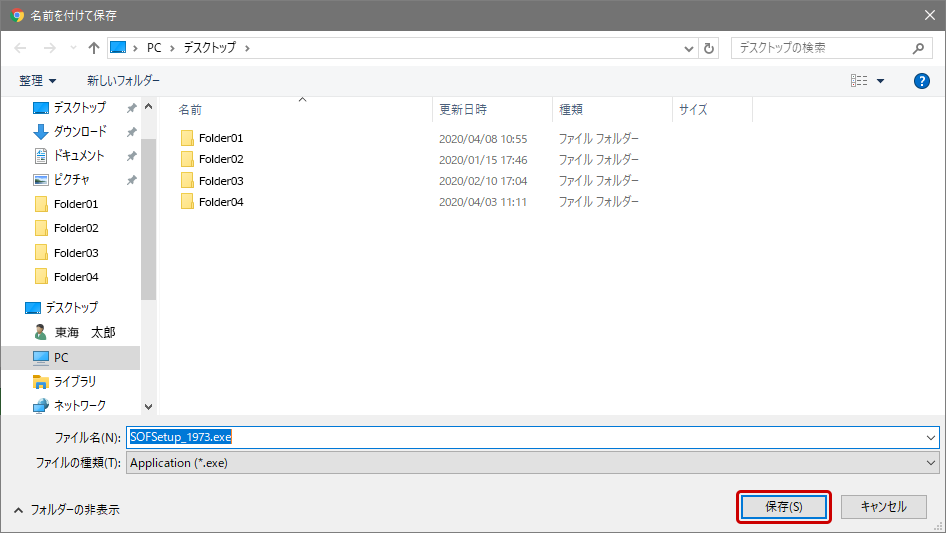
【2】保存した場所に、以下のようなアイコンが表示されます。アイコンをダブルクリックしてファイルを実行します。

ダウンロードするファイルが「↓」の中に表示されますので、ダブルクリックしてファイルを実行します。
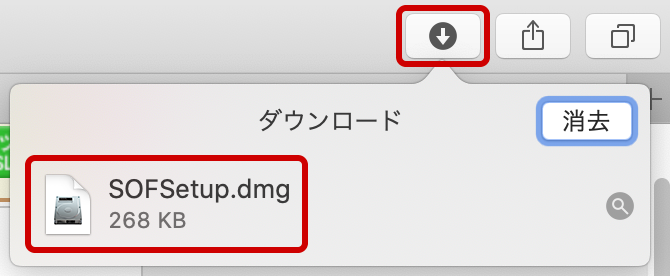
タイトル画面が表示されます。画面が切り替わるまでしばらくお待ちください。
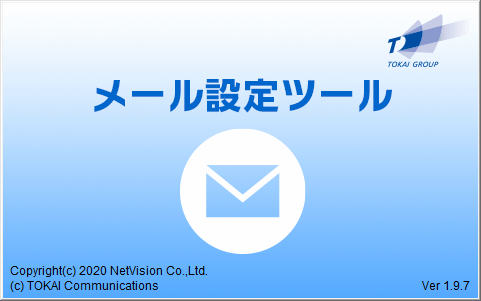
注意事項をよくお読みいただき、【次へ】をクリックします。
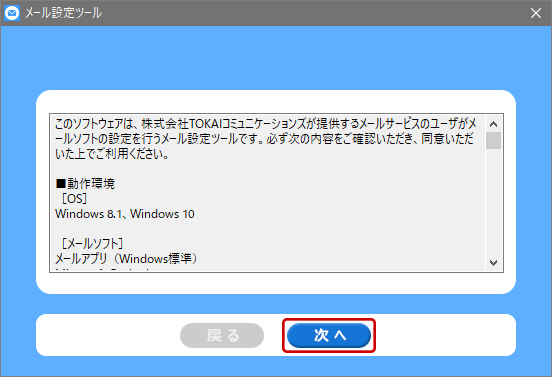
設定を行うメールソフトの種類を選択し、【次へ】をクリックします。
【Microsoft Outlookをご利用のお客様へ】
Microsoft Outlookにすでに別のメールアドレスが設定されている場合、受信フォルダは新たに生成されず、既存の受信フォルダに統合されますので、ご注意ください。
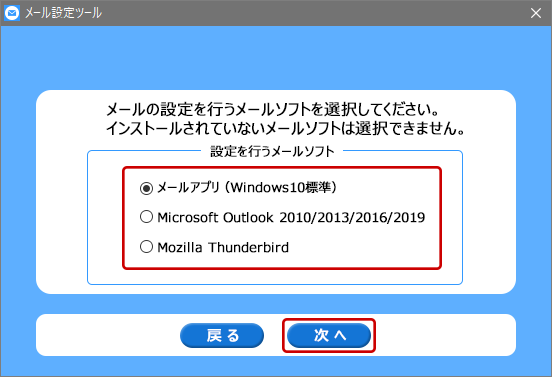
「ご契約内容確認書」または「登録完了のお知らせ」に記載されている、情報を入力し、【完了】をクリックします。
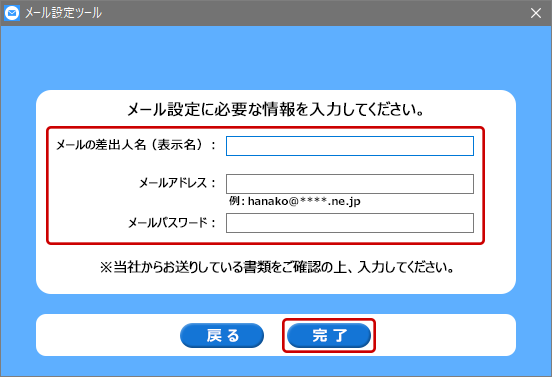
| メールの差出人名(表示名) | メールの差出人として表示したい名前(自分の名前やニックネームなど)を入力します。 |
|---|---|
| メールアドレス | 当社より提供しているメールアドレスを半角英数字で入力します。 |
| メールパスワード | メールパスワードを半角英数字で入力します。 |
【OK】をクリックして終了します。設定を行ったメールソフトを起動して、メールの送受信の確認を行ってください。
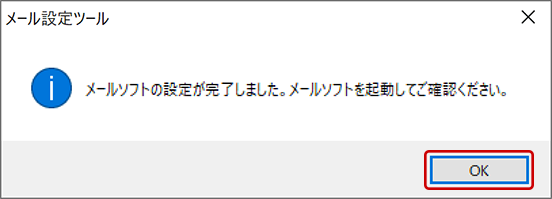
タイトル画面が表示されます。画面が切り替わるまでしばらくお待ちください。

注意事項をよくお読みいただき、【次へ】をクリックします。
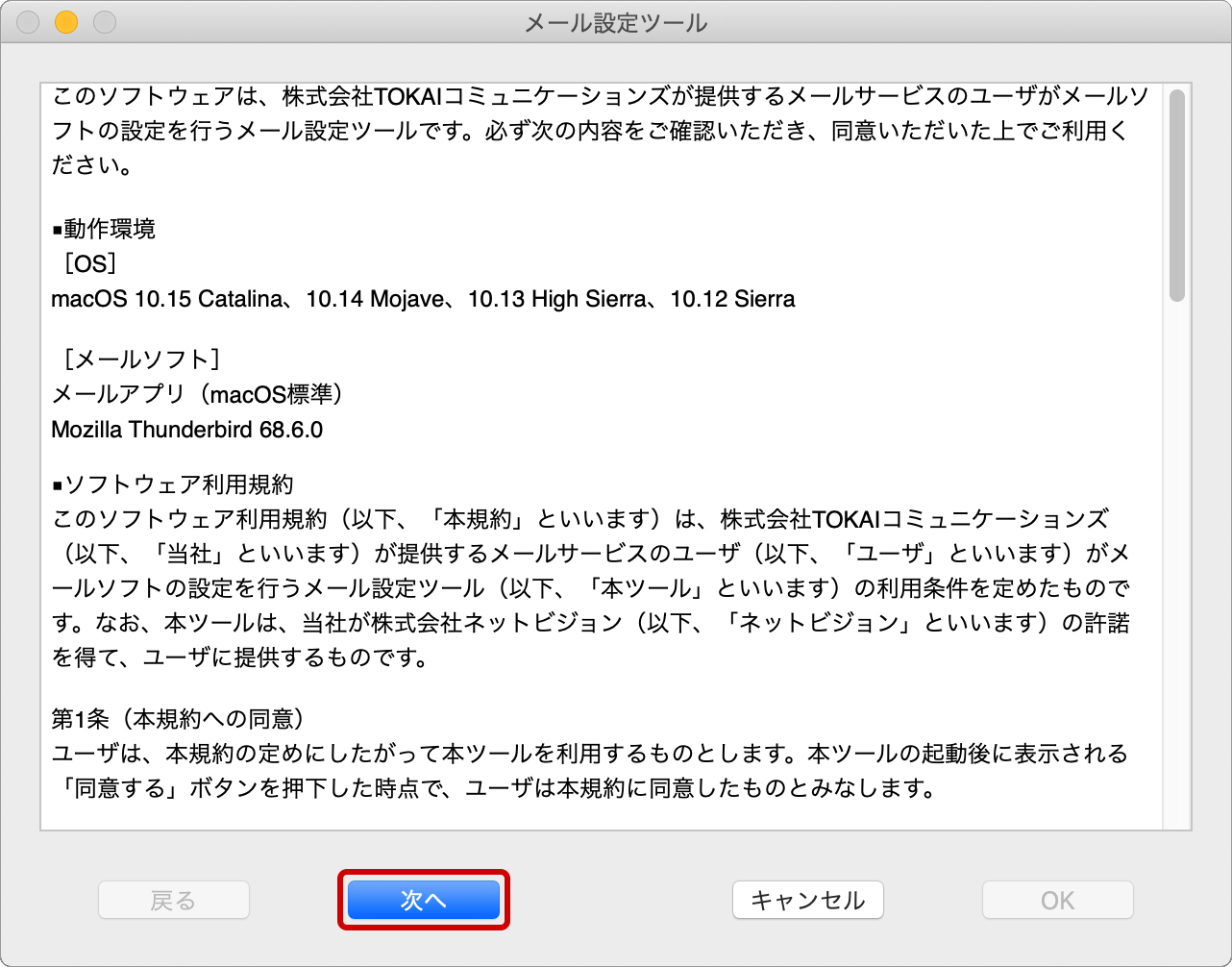
設定を行うメールソフトの種類を選択し、【次へ】をクリックします。
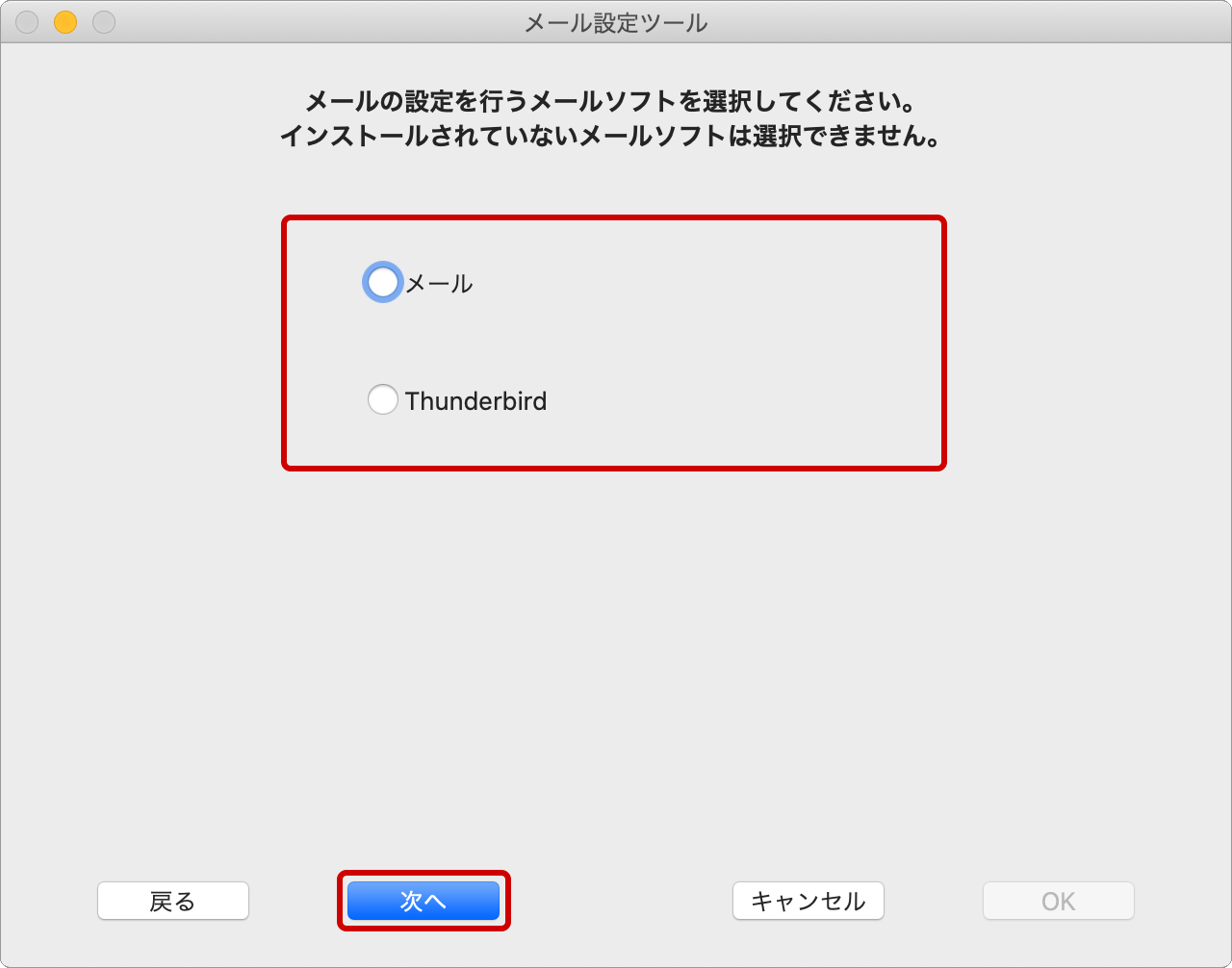
「ご契約内容確認書」または「登録完了のお知らせ」に記載されている、情報を入力し、【OK】をクリックします。
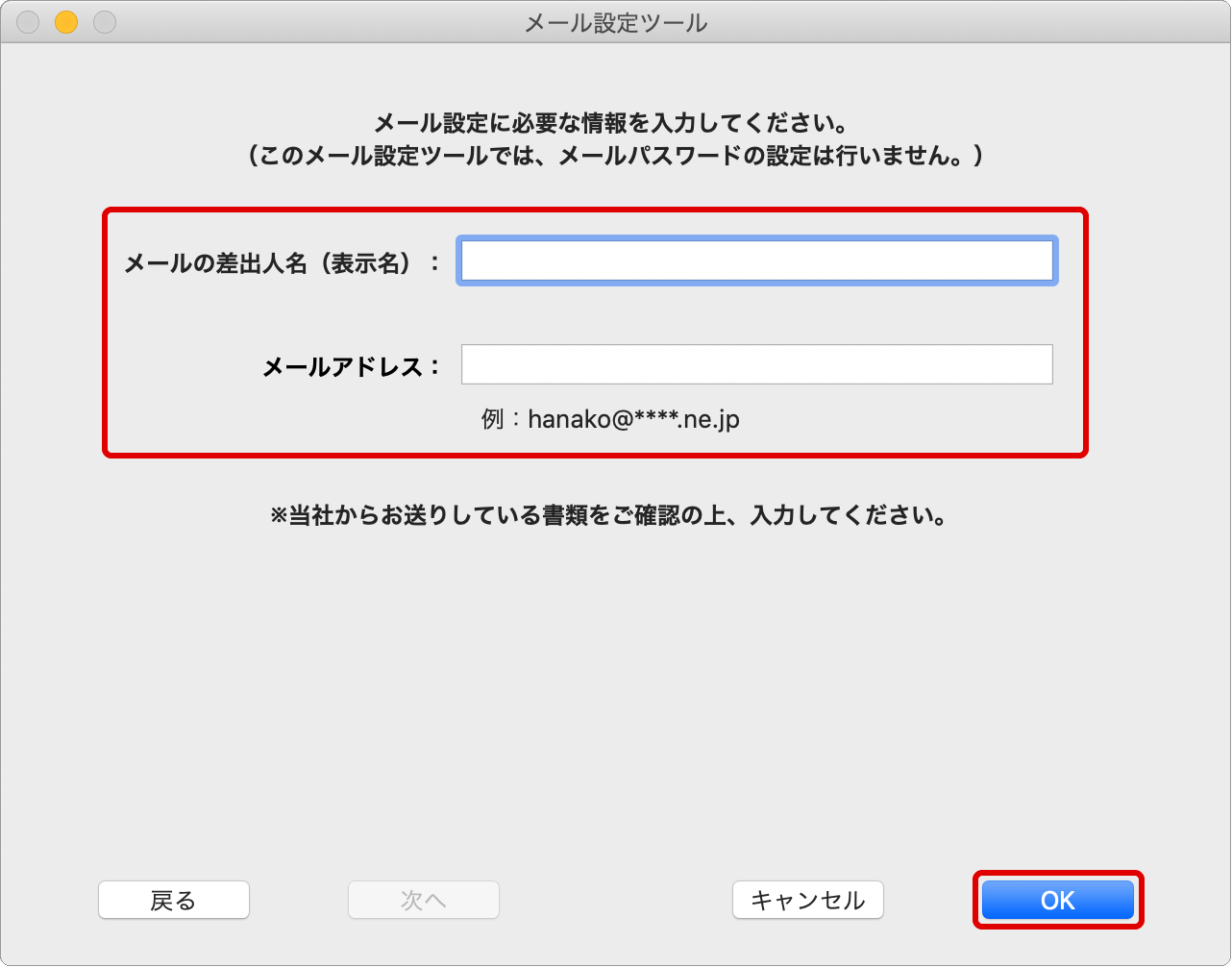
| メールの差出人名(表示名) | メールの差出人として表示したい名前(自分の名前やニックネームなど)を入力します。 |
|---|---|
| メールアドレス | 当社より提供しているメールアドレスを半角英数字で入力します。 |
【OK】をクリックして終了します。設定を行ったメールソフトを起動して、メールの送受信の確認を行ってください。
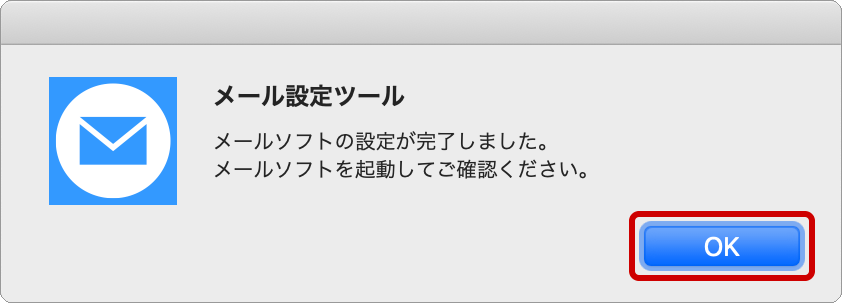
【メールアプリ(macOS標準)の場合】
メールソフトを起動するとパスワードの入力が求められますので、メールパスワードを入力し、メールの送受信の確認を行ってください。